728x90
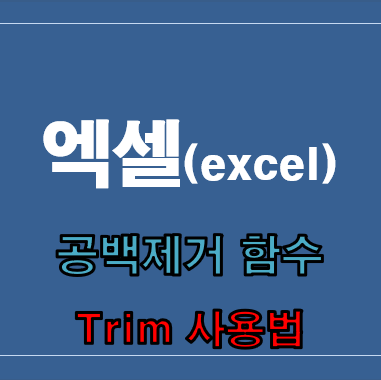
오늘은 엑셀 공백 함수 사용법에 대해서 알아보겠습니다.
목차
1. 엑셀 공백 제거 : 치환 (Ctrl + F)
2. 엑셀 공백 제거 : 함수 사용 (TRIM)
1. 엑셀 공백 제거 : 치환 (Ctrl + F)
첫번째로 소개할 셀의 공백 제거 방법입니다.
아래에 빨간색 부분이 공백으로 되어있습니다.
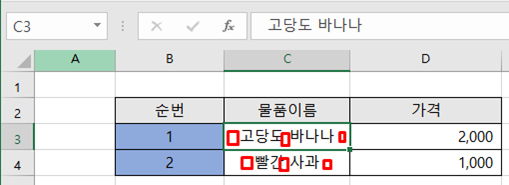
공백이 있는 셀을 마우스로 드래그해서 선택하고
단축키 Ctrl + F 를 눌러서 찾기 창을 활성화합니다.
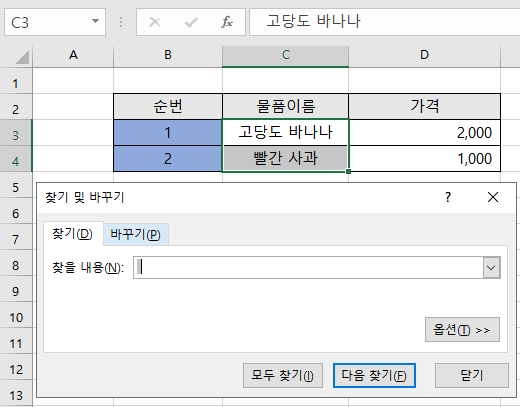
찾기 및 바꾸기 창이 활성화 되는데 상단에 봐꾸기 탭을 클릭합니다.
그리고 찾을 내용에는 "스페이스 바"를 바꿀 내용에는 아무것도 입력하지 말고 모두 바꾸기를 클릭합니다.
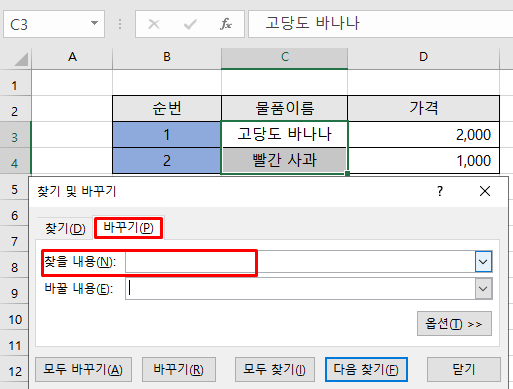
6개 항목이 바뀌었습니다.라는 메시지를 확인하고 물품 이름들에 있던 공백들이
사라진 것을 확인할 수 있습니다.
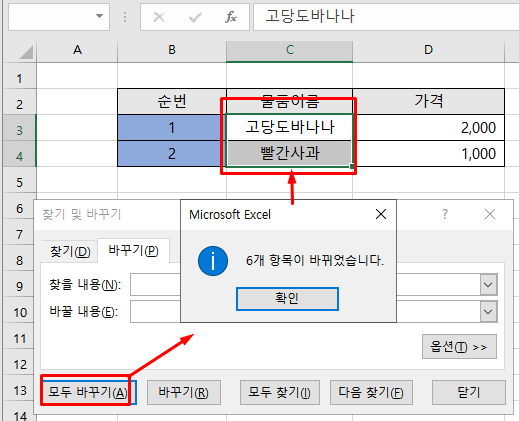
2. 엑셀 공백 제거 : 함수 사용 (TRIM)
그런데 공백 찾기로 해서 공백을 제거하니 글씨 가운데 있던 공백들도 제거되면서 글자가 붙어버리는데요
이럴 때 사용하는 공백 제거 함수가 TRIM입니다.
입력값 : =TRIM(C3)
2개의 그림은 차이가 없어 보이지만 글씨 양쪽에 있던 공백들이 제거된 화면입니다.

이상으로 엑셀 공백 함수(Trim) 사용방법에 대해서 알아보았습니다.
반응형
그리드형
'IT > 편집프로그램' 카테고리의 다른 글
| 엑셀 OFFSET 함수 기초 개념잡기 (0) | 2021.01.27 |
|---|---|
| 엑셀 콤보박스 만들기, 지우기 (0) | 2021.01.27 |
| 엑셀 빼기 함수 사용법 2가지 (0) | 2021.01.26 |
| 엑셀 count, counta 함수 사용법 및 차이점 (0) | 2021.01.26 |
| 엑셀 subtotal 함수 사용법(필터, 숨김값 구하기) (0) | 2021.01.26 |




댓글