이번 시간에는 종종 사용이 필요한 엑셀 파일 읽기 전용 해제 및 설정하는 방법에 대해서 알아보겠습니다.
엑셀 파일과 시트를 완벽하게 읽기전용 상태로 보호되게 만들기 위해서는 2가지 설정이 필요합니다.
(2가지 설정 중 한가지만 진행 시 읽기 전용이 아닌 변수가 발생하니 2가지를 다 꼭 해주시기 바랍니다.)
1. 엑셀 시트 보호 패스워드 설정
2. 엑셀 읽기전용 패스워드 설정
3. 엑셀 시트호보 해제
1. 엑셀 시트보호
먼저 엑셀의 시트에 암호를 설정하는 "엑셀 시트보호" 설정을 진행합니다.
[파일] - [정보] - [통합 문서 보호] - [현재 시트 보호]를 선택합니다.
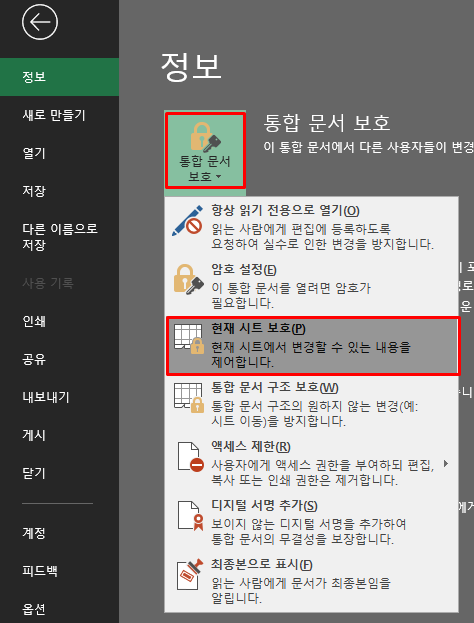
시트 보호를 위한 암호를 입력하고, 워크시트에서 허용할 내용 쪽에 체크를 모두 해제한 다음 확인을 누릅니다.
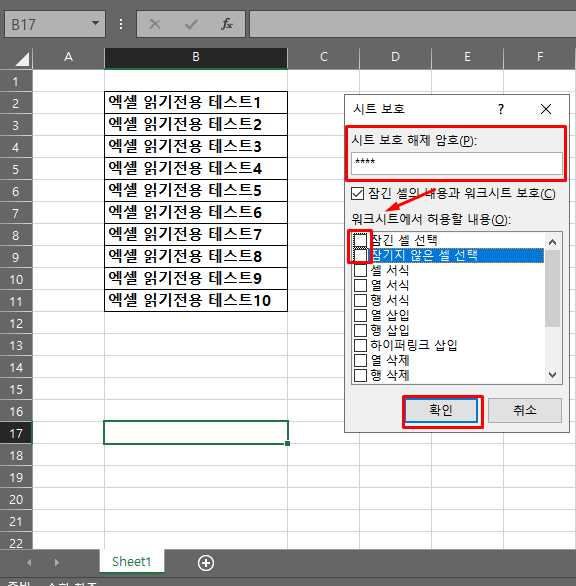
암호 확인을 위해서 같은 암호를 한번도 입력합니다.
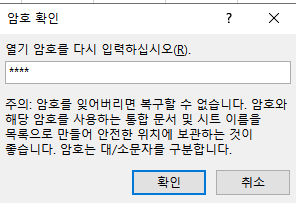
이후 시트에 쓰기를 하려고하면 다음과 같은 오류 메시지가 뜨는 것을 확인할 수 있습니다.

하지만 새로운 시트 추가해서 저장하는 작업이 가능합니다.
이 현상을 막기 위해서 엑셀 읽기전용 파일 설정을 추가로 진행해 보겠습니다.
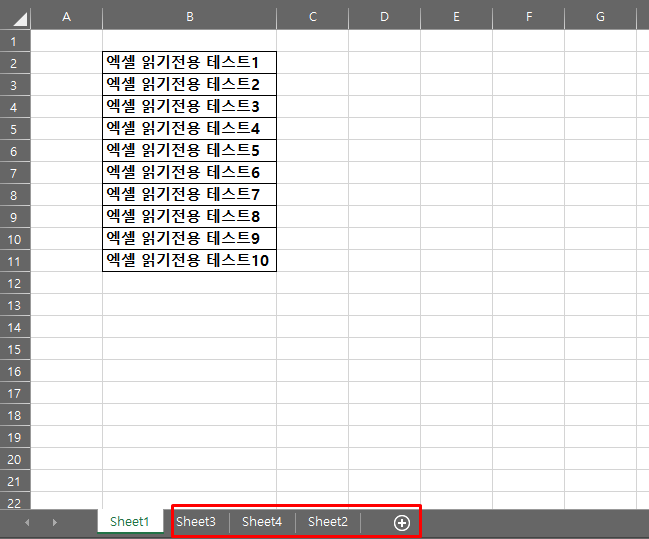
2. 엑셀 읽기전용 파일 설정
엑셀 파일을 열 때 읽기 전용으로 설정하기 위해서 [파일]- [다른 이름으로 저장]을 클릭합니다.
이후 하단에 [도구] - [일반 옵션]을 클릭합니다.

일반 옵션 설정 창에서 "쓰기 암호"를 적고 읽기 전용 권장을 체크합니다.
그리고 암호 확인을 위해 동일한 암호를 입력해줍니다.
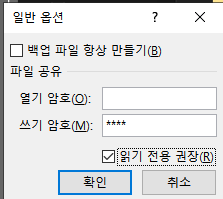

저장한 파일을 열게 되면 상대는 패스워드를 모르니 읽기 전용을 클릭해서 엑셀 파일을 열게 됩니다.
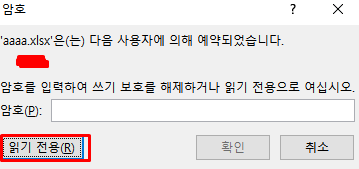
파일을 저장하고 새로운 시트를 만들어서 저장하기를 하면 다음과 같은 오류가 발생하면서
읽기 전용인 현재 엑셀 파일에서는 저장이 불가능하게 됩니다.
(물론 다른 이름으로 저장하면 저장은 가능)
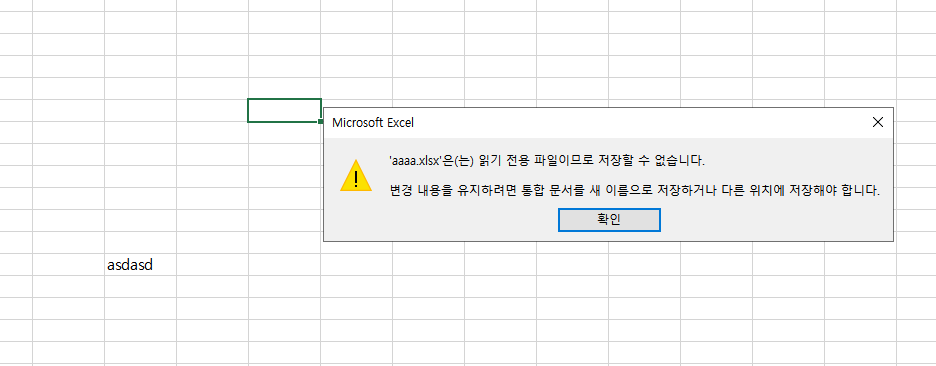
3. 엑셀 시트보호 해제
시트보호를 해제하는 방법입니다.
먼저 해제할 시트로 이동합니다.
상단 메뉴바에서 [검토]-[시트 보호 해제] 후 패스워드를 입력하면 됩니다.
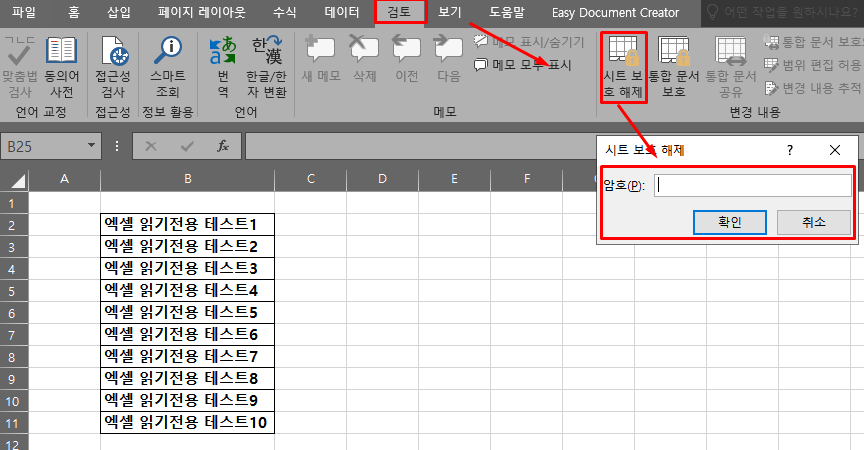
이상으로 엑셀 읽기 전용 해제 및 설정하는 방법에 대해서 알아보았습니다.
'IT > 편집프로그램' 카테고리의 다른 글
| [엑셀] 한글,한영 자동변환 끄기 (0) | 2022.01.10 |
|---|---|
| [엑셀] 붙여넣기 안될때 / 셀 복사하면 복사가 풀리는 현상/ 클립보드제거 (0) | 2021.09.30 |
| 엑셀 다크모드 설정하기 3초컷 (0) | 2021.07.16 |
| 엑셀시트 안보임 2가지 해결방법 (0) | 2021.07.08 |
| [엑셀] 필터 설정 및 해제 - 3초컷!! (0) | 2021.06.22 |




댓글