Java를 사용하기 위한 Java 1.8.0 버전을 설치하고 환경변수 설정까지 해보도록 하겠습니다.
(Java SE Development Kit 8로 JDK와 JRE를 포함하여 설치를 진행합니다.)
Java 설치 파일을 받기 위해 Java를 제공하는 사이트에 접속합니다. 아래의 두사이트가 있으니 원하는 곳으로 가서 받으시면 됩니다
(다운로드시 오라클 계정을 물어보니 가입하고 받으면 됩니다)
Oracle 공식 홈페이지 :https://www.oracle.com/
Java 1.8.0 다운로드 페이지 : https://www.oracle.com/java/technologies/javase/javase-jdk8-downloads.html
[Java 1.8.0 다운로드 페이지]
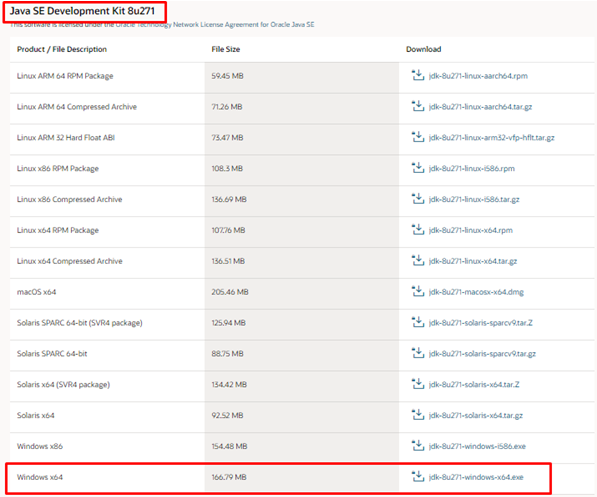
컴퓨터에 맞게 Java SE 설치파일을 받으시고 실행하시면 위와 같은 창이 뜨게 됩니다.
Next 버튼을 눌러 넘어가주세요
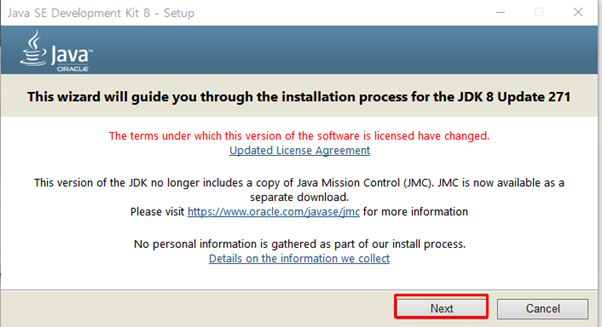
경로를 설정하는 화면 입니다 필요시 경로를 변경하시면 됩니다 (기본설정으로 진행하였습니다)
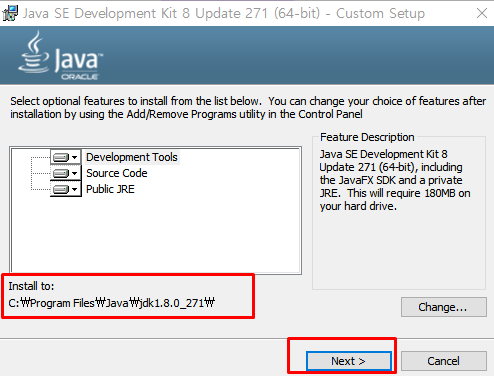
다음은 jre 설치 경로를 설정하는 단계인데 입니다 필요시 변경하시면 됩니다(기본설정으로 진행하였습니다)
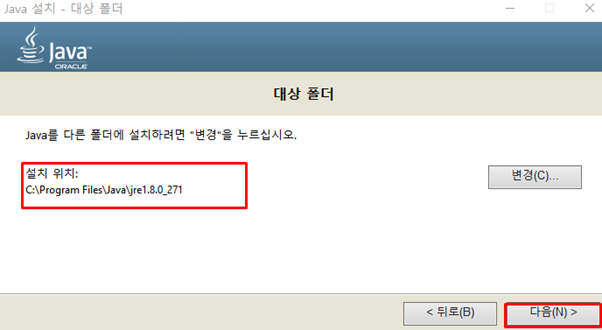
Java SE가 정상적으로 설치되었다는 창이 뜨면 Java SE의 설치는 완료 된 것입니다.
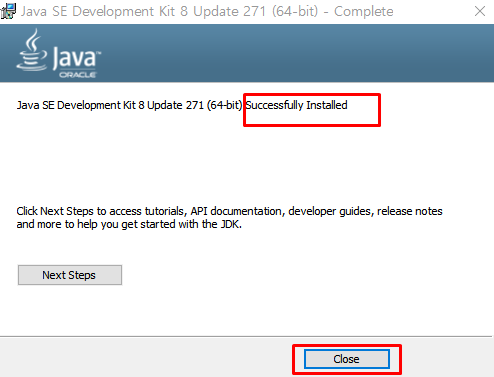
Java SE가 설치된 경로에 jdk와 jre 모두 잘 설치 되었는지 확인해주세요
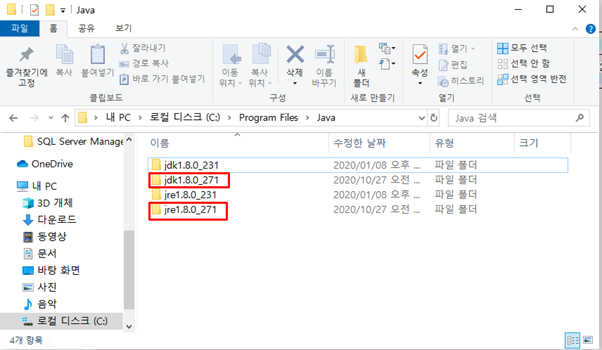
설치확인 완료되었으면 환경변수 편집을 위해 윈도우 하단 작업표시줄 검색창에 "고급 시스템 설정 보기" 라고 입력합니다
(다른 방법으로 환경변수 들어가기 : Windows 설정 - 시스템 - 정보 - 시스템 정보 - 고급 시스템 설정 - 환경 변수)

고급 탭에서 환경변수를 클립합니다

환경변수 창이 뜨면 하단의 새로 만들기를 눌러 설치한 Java SE의 경로를 잡아줍니다
.
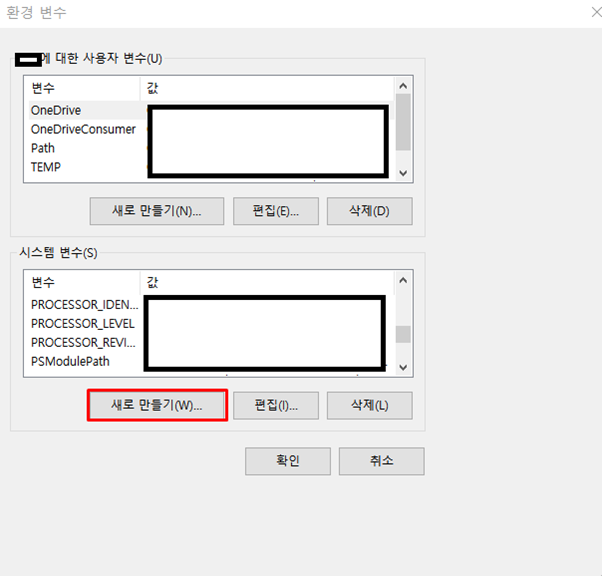
변수 이름에는 JAVA_HOME을, 변수 값에는 jdk 경로인 C:\Program Files\Java\jdk1.8.0_271 를 붙여넣어 줍니다. (경로는 각자가 지정한 jdk 경로를 붙여넣어주시면 됩니다. 제가 넣은 경로는 Java SE를 설치할 때 디폴트로 설정된 경로입니다.) 이후 확인을 눌러 해당 사항을 저장해주세요
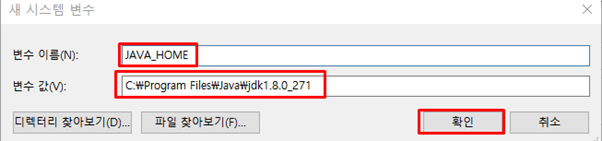
환경 변수 창으로 돌아가면 시스템 변수에 JAVA_HOME이라는 새 변수가 입력된 것을 확인할 수 있습니다.
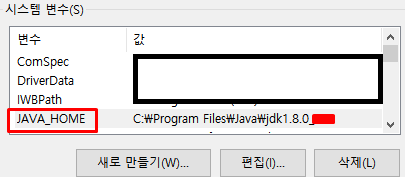
다음은 jdk 환경 변수를 설정한 것과 동일하게 시스템 변수를 새로 만들어줍니다. 변수 이름은 classpath, 변수 값은 %classpath%; 입니다.(%와 ; 기호와 띄어쓰기 주의)
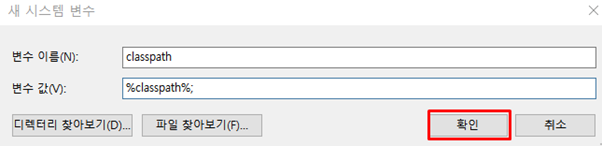
시스템 변수에 classpath라는 변수가 추가된 것을 확인할 수 있습니다.

환경 변수 편집 마지막 단계로 시스템 변수에 원래 존재하는 Path 변수를 편집하도록 하겠습니다. 하단의 편집을 선택해 편집창으로 들어가주세요.
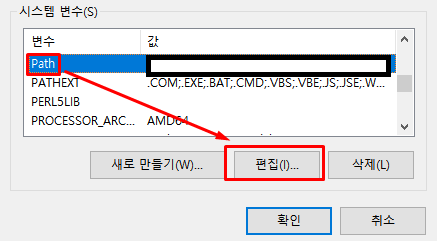
Path 변수 편집창에서 새로 만들기를 선택해주세요.
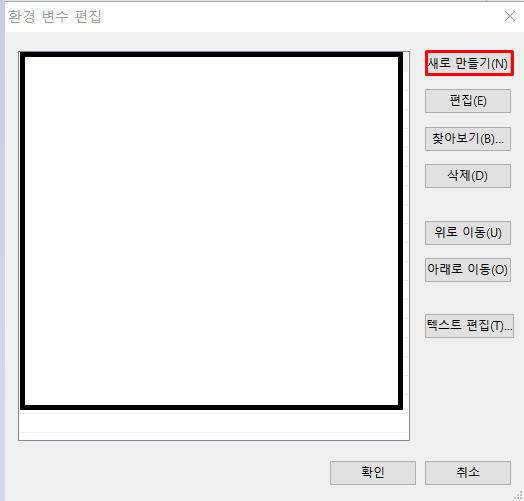
새로 만들기를 통해 %JAVA_HOME%\bin 을 입력해주시고, 해당 변수를 위로 이동 버튼을 통해 가장 위로 올려주세요.
가장 상위로 올린 모습으로 이와 동일하게 해당 변수가 가장 위로 올라갔으면 확인을 선택해 저장해주세요.
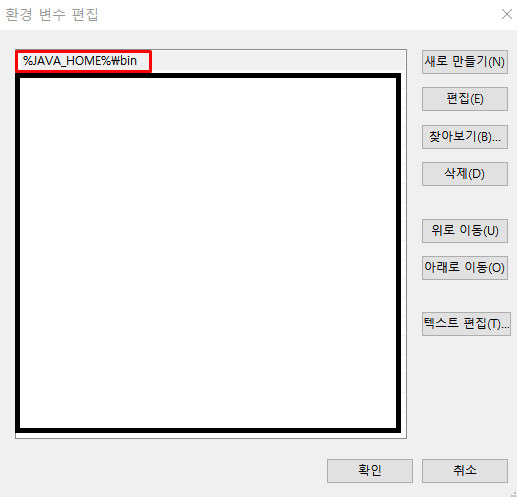
Path 변수가 위와 같이 변경되었으면 환경 변수 편집창에서 확인을 눌러 저장해주시고 빠져나오시면 됩니다.
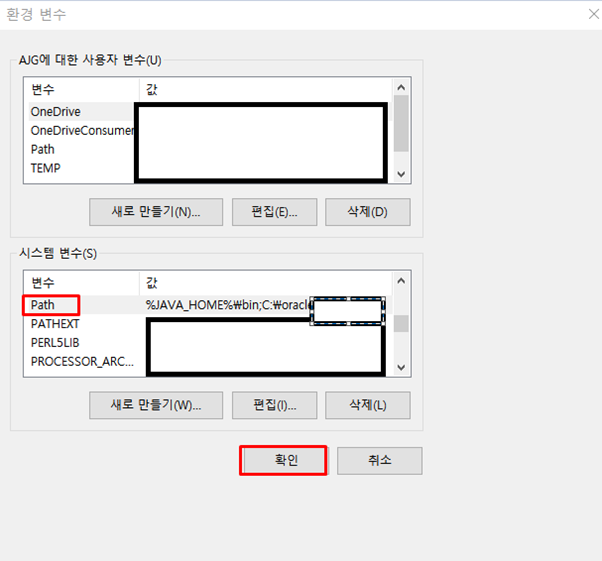
Java SE가 제대로 설치되었는지, 환경 변수가 제대로 잡혔는지 확인하기 위해 Ctrl + R 로 실행창을 켜서 cmd 라는 명령어를 입력해주세요.
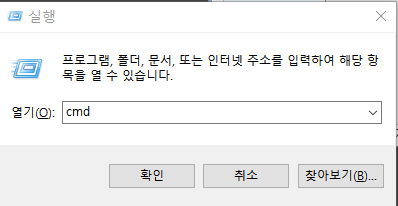
cmd 창에 java -version 명령어와 javac -version 를 입력해서 지금 설치한 Java SE 환경의 버전과 동일한지 위의 사진처럼 체크해 줍니다. 설치한 버전이 출력되는지를 확인해주세요.

cmd에서의 출력이 위 사진과 동일하다면 Java SE 1.8.0 버전 설치를 성공적으로 마친 것입니다.
Java SE 설치와 환경설정을 마무리 하겠습니다
'IT > ORACLE' 카테고리의 다른 글
| 오라클(ORACLE) 패치 리스트(opatch list) 확인방법 (0) | 2020.12.29 |
|---|---|
| 오라클(Oracle) 클라이언트 설치(32bit, 64bit 클라이언트 동시 설치) (0) | 2020.10.27 |
| 오라클(ORACLE) 시노님(Synonym) 생성,삭제 (0) | 2020.10.14 |
| 오라클(Oracle) DBLINK(디비링크) 조회,생성,삭제 방법 (0) | 2020.10.12 |
| 오라클(Oracle) SID 및 DB_NAME 확인 방법 !! (0) | 2020.10.11 |


댓글