원격지(외부)에서 집에있는 내 PC로 원격접속하여 작업 및 업무를 진행해야하는 경우 PC 및 공유기의 설정이 필요합니다.
이번시간에는 원격 데스크탑 접속을 위한 PC설정과 공유기(GAPD-7200) 포트포워딩 설정에 대해서 알아보겠습니다.

원격 데스크탑 설정(PC)
먼저 원격 데스크탑 설정 허용이 필요합니다.
아래는 윈도우11 기준이지만 윈도우 10도 설정은 비슷합니다.
1. 윈도우+R키를 눌러 실행창을 띄웁니다.
2. control을 입력하여 제어판을 실행 후 "시스템 및 보안"을 클릭합니다.

3. 시스템을 클릭합니다.
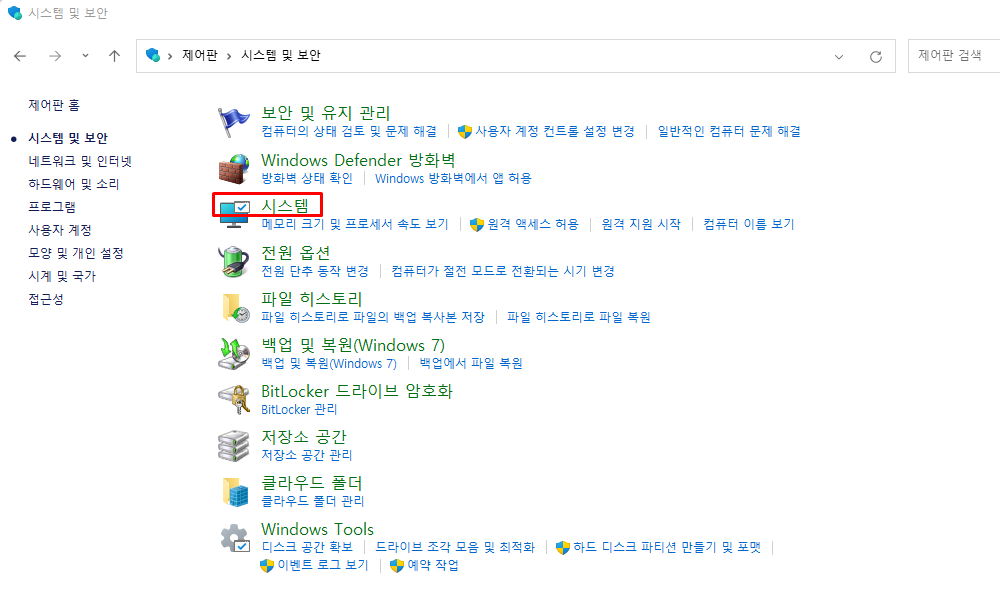
4. 원격 데스크톱을 클릭합니다.
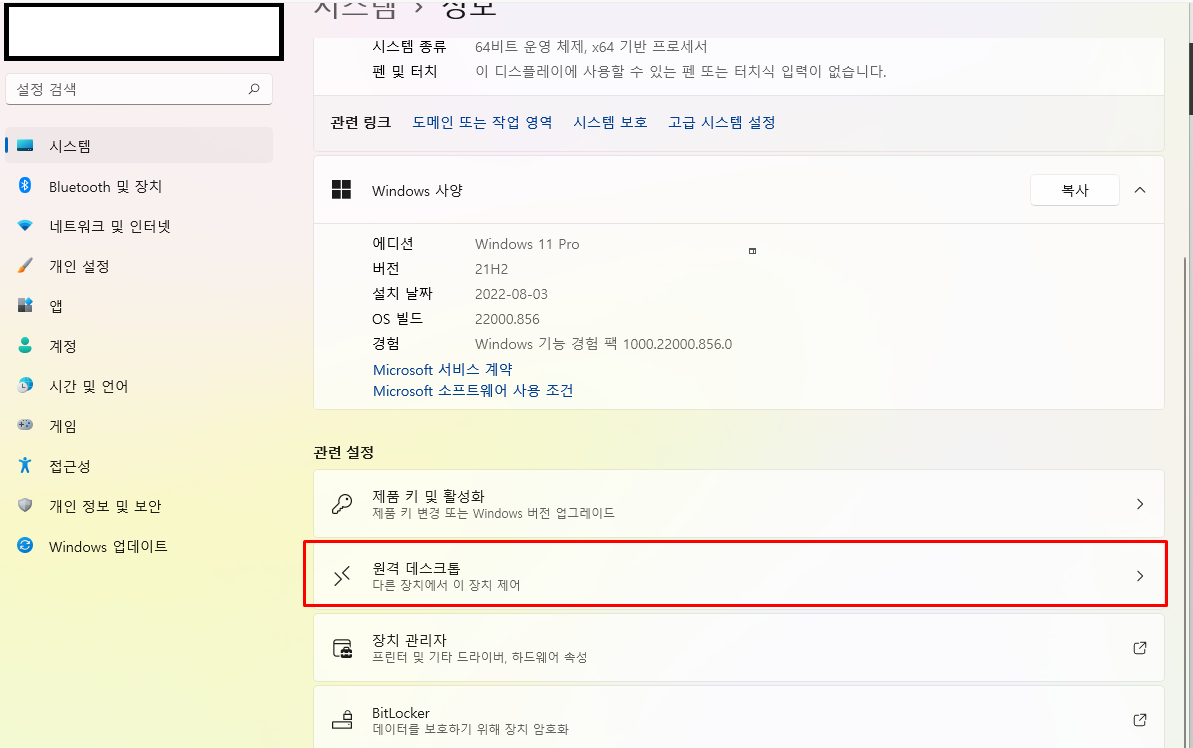
5. 우측에 버튼을 클릭하여 활성화 합니다.
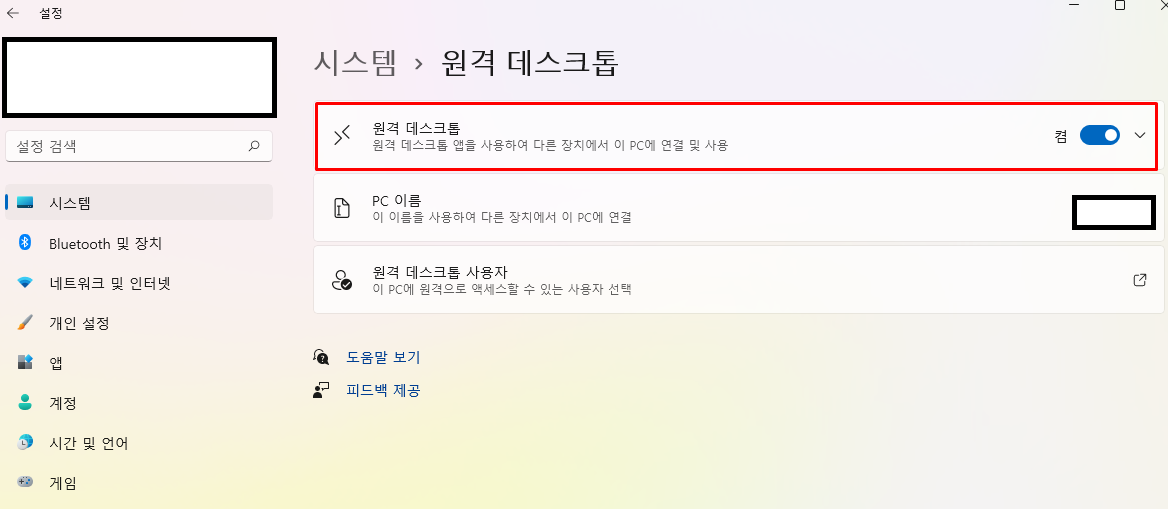
7. 원격 포트 허용을 위해 방화벽 해제를 진행합니다.
시스템 및 보안에서 "Windows Defender 방화벽"을 클릭합니다.
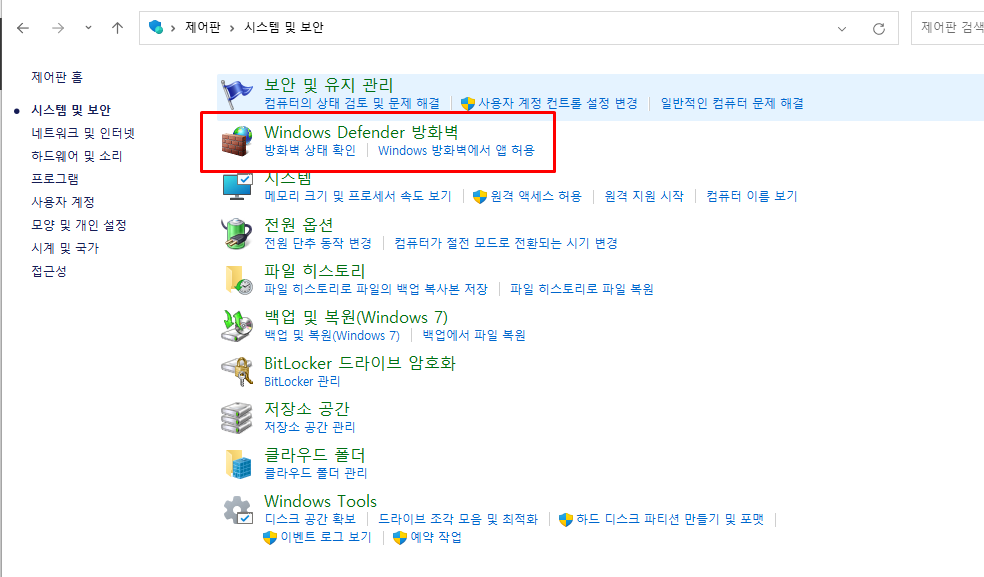
8.Windows Defender 방화벽 설정 또는 해제를 클릭합니다.
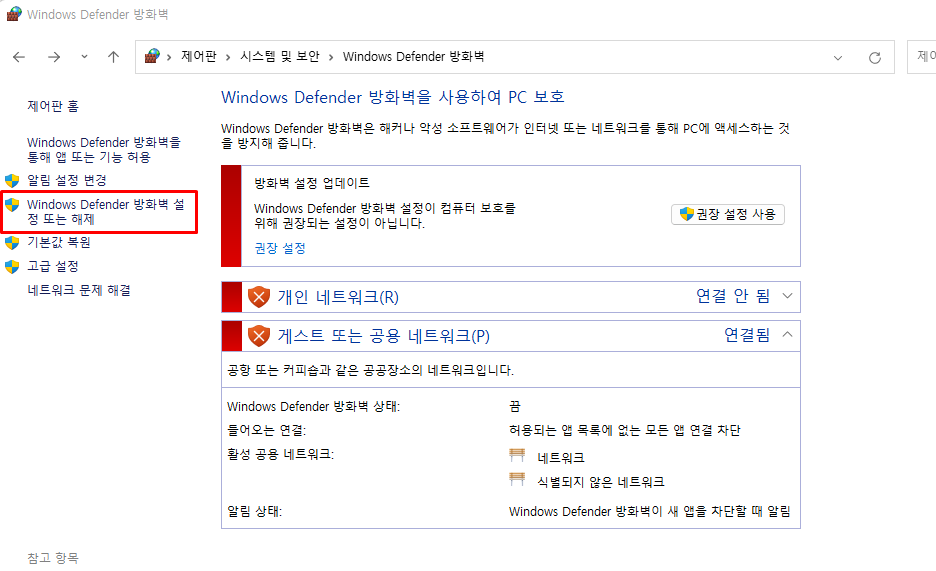
9. Windows Defender 방화벽 사용 안함(권장하지 않음)을 체크하고 확인을 누룹니다.
보안의 문제가 걱정된다면 원격 데스크톱 포트인 3389번만 해제하고 싶으면 고급옵션으로 접속하여 해당 포트만 허용도 가능하지만 귀찮으니 해제합니다.
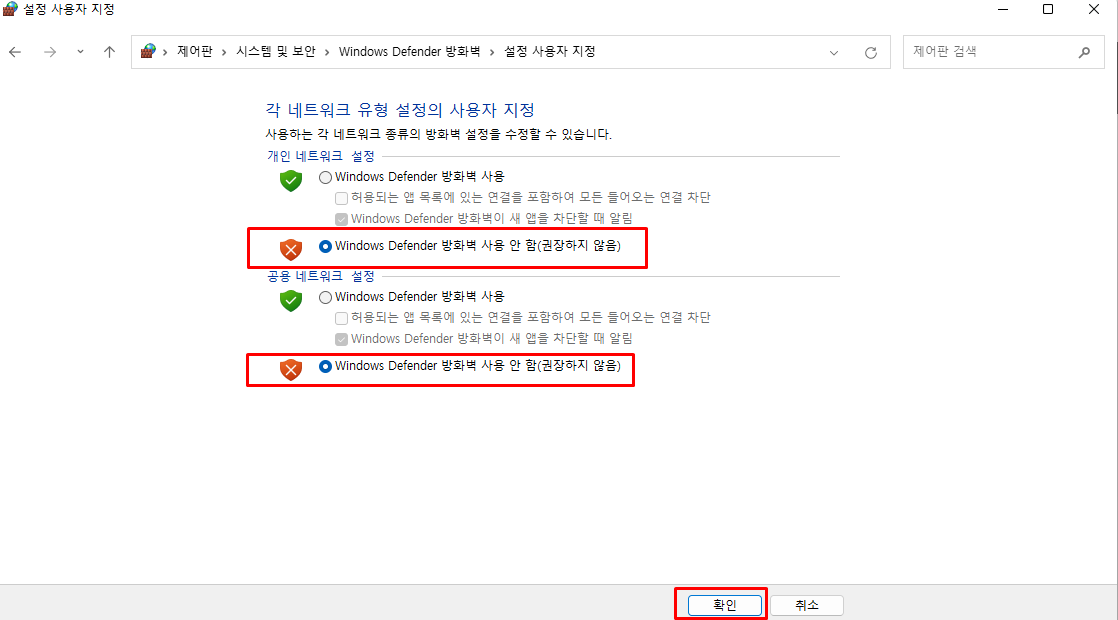
포트포워딩 설정(공유기)
PC의 원격 데스크톱 설정이 끝났으니 공유기(GAPD-7200)의 포트포워딩 설정을 진행합시다.
진행하기에 앞서 내 컴퓨터의 공인IP, 사설IP, 게이트웨이IP 가 필요합니다.
확인하는 방법을 모르시면 아래의 포스팅에서 확인하고 오시기 바랍니다.
https://bebeya.tistory.com/entry/공인IP-사설IP-확인-방법
공인IP, 사설IP 확인 방법
네트워크 IP 주소는 공인아이피와 사설아이피로 구분이 가능하다. 공인 IP란? ISP(인터넷 서비스 공급자)가 제공하는 IP주소로 외부에서 보여지는 IP를 의미한다. 이 주소는 전세계에서 유일한 IP주
bebeya.tistory.com
1. 공유기 접속
게이트웨이 IP 주소(192.168.219.1)를 이용하여 공유기 관리페이지에 접속합니다.
아래와 같이 메인 페이지에서 > 를 클릭합니다.
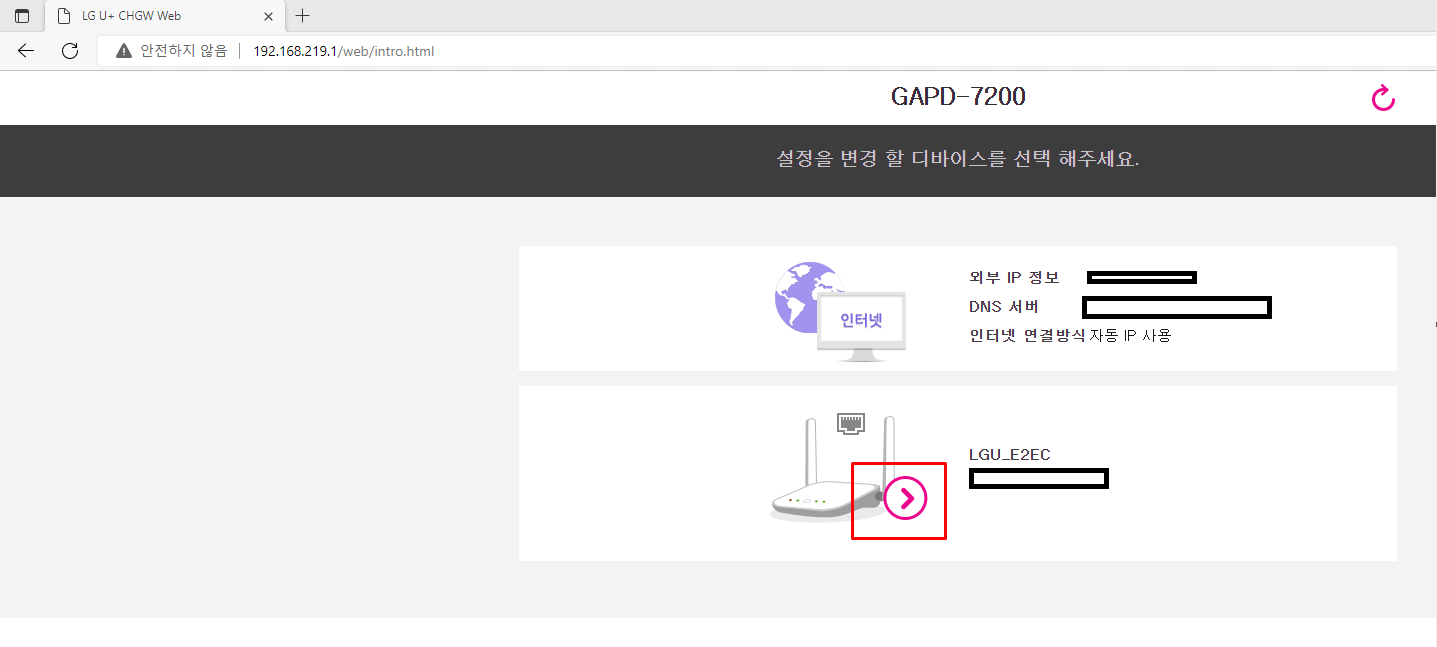
공유기의 패스워드와 보안코드를 입력합니다. 초기 관리자 로그인 패스워드는 공유기 하단에 표시되어 있습니다.
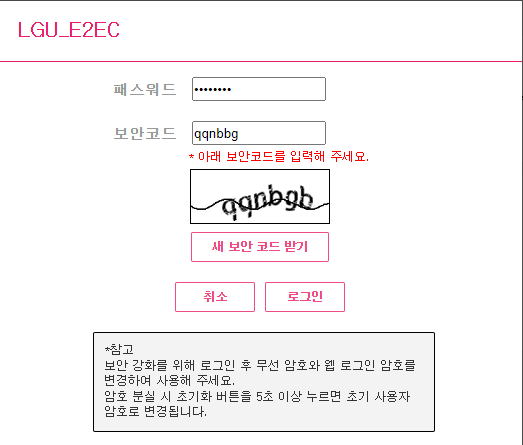
2. 포트포워딩 설정
외부에서 접속을 허용하기 위한 NAT 설정을 진행합니다.
상단에 네트워크 설정 > NAT 설정을 클릭합니다.

NAT 설정 화면입니다. "추가"를 누르면 포트포워딩 추가 화면이 나옵니다.
서비스포트는 원격데스크탑 연결(TCP)기본 포트인(3389-3339)를 선택합니다.
위에서 확인한 내컴퓨터 사설IP를 "내부 IP 주소"에 입력합니다.
내부포트는 "3389"를 입력합니다.
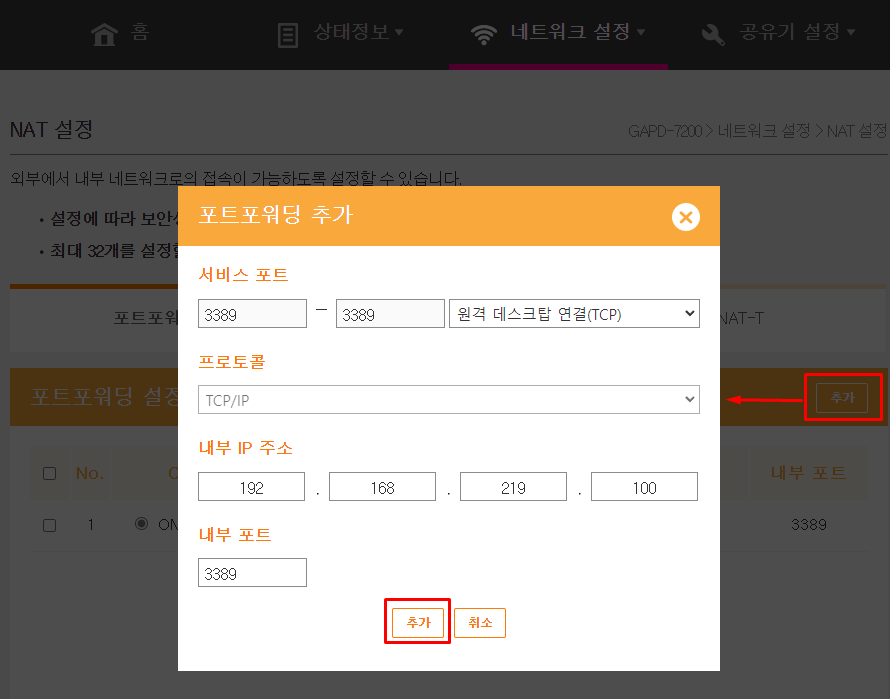
설정을 완료 후 추가를 클릭하면 아래와 같이 포트포워딩 설정이 추가된 것을 확인할 수 있습니다.
이제 추가한 설정을 "설정적용"을 눌러서 완료합니다.
공유기가 재부팅되고 설정이 완료됩니다.
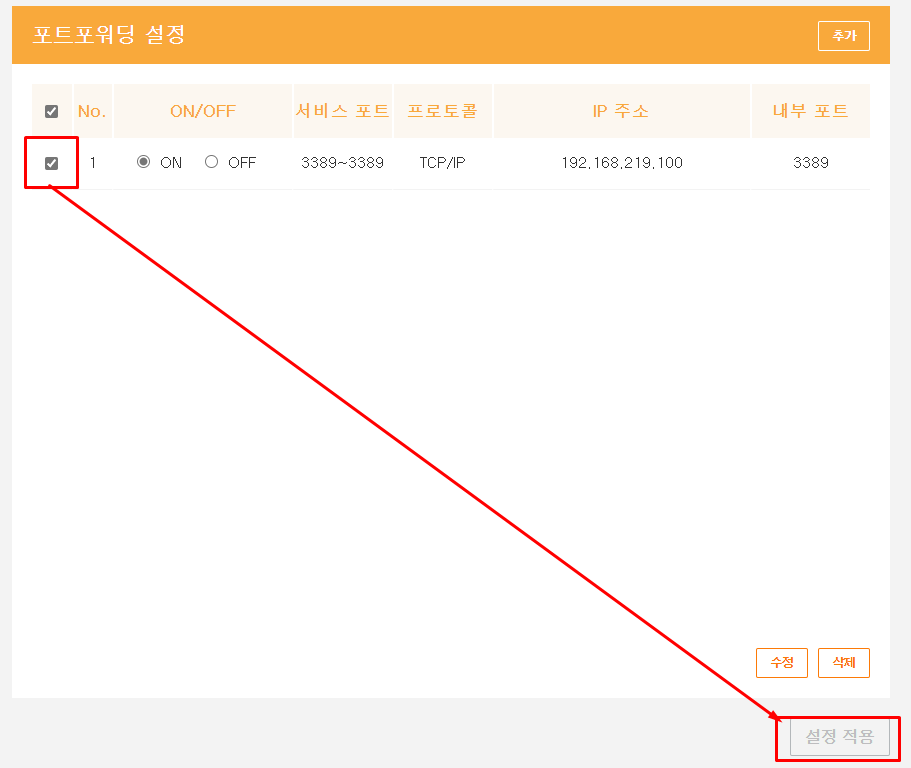
원격 데스크탑 접속 테스트
원격 접속 설정이 끝났으니 접속 테스트를 진행합시다.
1. 윈도우 + R 키를 눌러 실행창을 띄웁니다.
2. mstsc를 입력하여 원격데스크톱 프롬프트를 띄웁니다.
3. 위에서 확인한 공인IP주소를 입력하고 연결을 클릭합니다.
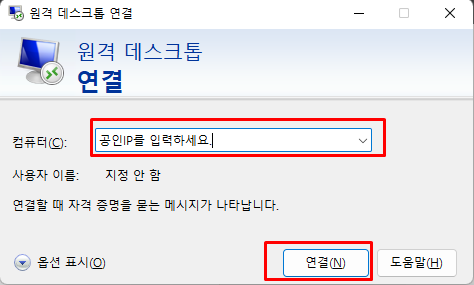
4. 내 PC로 접속을 위한 창이 열리게 되면 정상적으로 접속을 위한 준비가 끝났다는 뜻입니다.
이제 내 컴퓨터의 "사용자이름"과 "암호"를 입력하고 확인을 눌러 원격 접속을 진행을 완료합니다.
(원격 데스크톱 접속을 위해서는 내 컴퓨터 로그인시 비밀번호가 반드시 설정되어 있어야 가능합니다.)
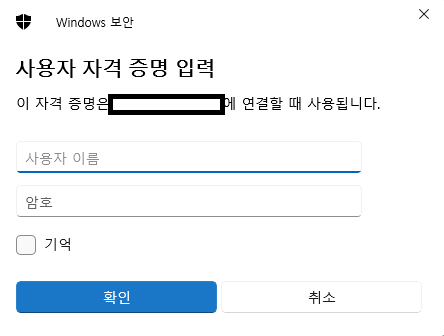
[로그인 비밀번호 설정]
[윈도우11] 내 컴퓨터 패스워드 설정/변경 방법
윈도우 11 내컴퓨터 패스워드를 설정하는 방법에 대해서 알아보겠습니다. 패스워드 설정/변경 방법 1. 윈도우+R키를 눌러 실행창을 띄웁니다. 2. control을 입력하여 제어판을 실행 후 "사용자 계정"
bebeya.tistory.com
[사용자이름 확인]
사용자이름내 컴퓨터의 사용자 이름을 확인하는 방법은 아래를 참조해주세요.
[윈도우11] 사용자이름(유저명), 호스트네임 확인
윈도우 11에서 사용자이름(유저명) 과 호스트네임을 확인하는 방법에 대해서 알아보겠습니다. 사용자이름(유저명) 확인 내부 및 외부에서 원격 접속을 위해서는 사용자 이름을 알아야합니다. 유
bebeya.tistory.com
이상으로 원격 데스크탑 접속(포트포워딩) 설정과 공유기 설정(GAPD-7200) 설정에 대해서 알아보았습니다.
'IT > TIP' 카테고리의 다른 글
| <P>태그 제거 사이트 (글 복사 후 블로그에 붙여넣기) (0) | 2023.08.13 |
|---|---|
| McAfee 보안 프로그램 완전삭제 (3) | 2023.04.02 |
| [윈도우11] 내 컴퓨터 패스워드 설정/변경 방법 (1) | 2022.09.03 |
| [윈도우11] 사용자이름(유저명), 호스트네임 확인 (0) | 2022.09.03 |
| 공인IP, 사설IP 확인 방법 (0) | 2022.09.03 |




댓글