728x90
파워포인트 그림 투명도 설정, 도형에 넣는 방법
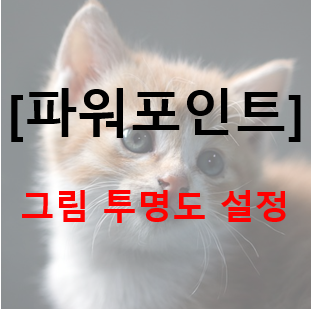
인터넷에 그림을 보다 보면 투명도가 흐릿한 그림을 볼 수 있습니다.
단순히 흐리게 하려고 한 그림도 있겠지만 보통은 흐려진 그림 위에 글자를 써넣어 강조를 하기 위함이죠.
오늘은 파워포인트 그림 투명도를 조절하는 방법에 대해서 알아보겠습니다.
목차
1.파워포인트 그림 투명도 조절하기
2. 파워포인트(모양 자르기)
1. 파워포인트 그림 투명도 조절하기
오늘 작업을 진행할 기본 그림 고양이입니다.

우측 상단에 [삽입] – [도형] – [사각형]을 선택합니다.
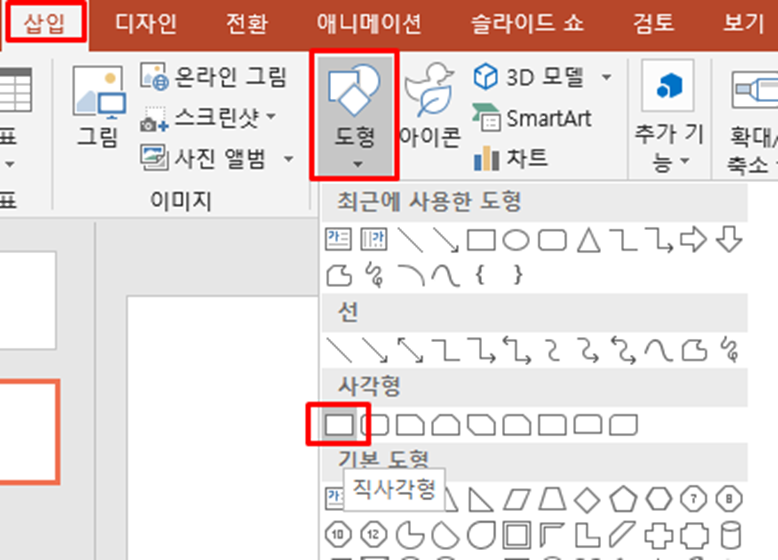
마우스로 드래그해서 원본 고양이 그림을 사격형 도형으로 덮어주세요.
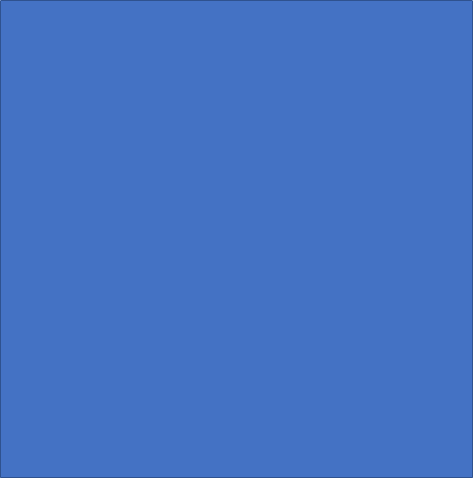
사각형 도형을 마우스 오른쪽 클릭 후 [도형 서식]을 클릭합니다.
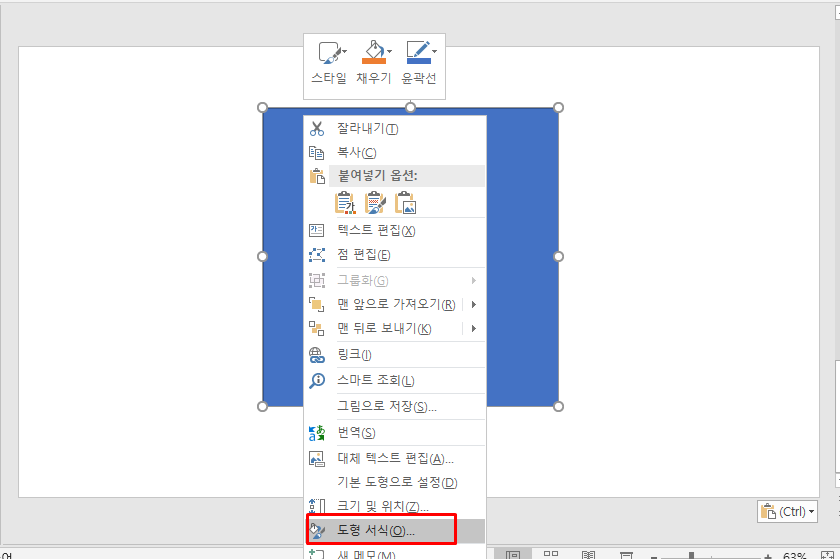
도형 서식에서 채우기는 “단색 채우기“를 선택하고 색은 “흰색”
그리고 투명도를 적절하게 조절해서 원하는 투명도를 설정합니다.
마지막으로 선은 “선 없음”을 체크하면 설정이 끝납니다.
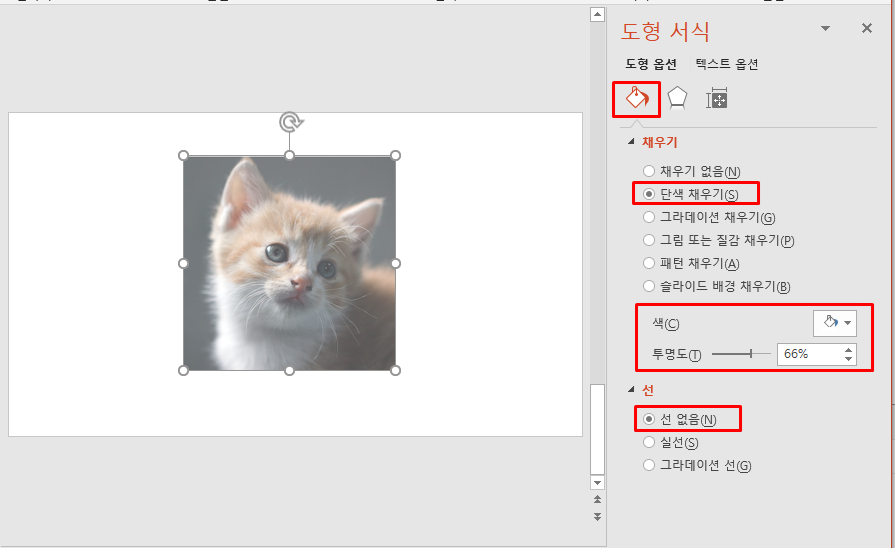
2. 파워포인트 그림 도형에 삽입하기(모양 자르기)
고양이 그림에서 얼굴만 동그라미에 넣어보겠습니다.
우측 상단에 [삽입] – [도형] – [원]을 선택합니다.
마우스로 드래그 해서 적당한 크기의 원을 그려줍니다..
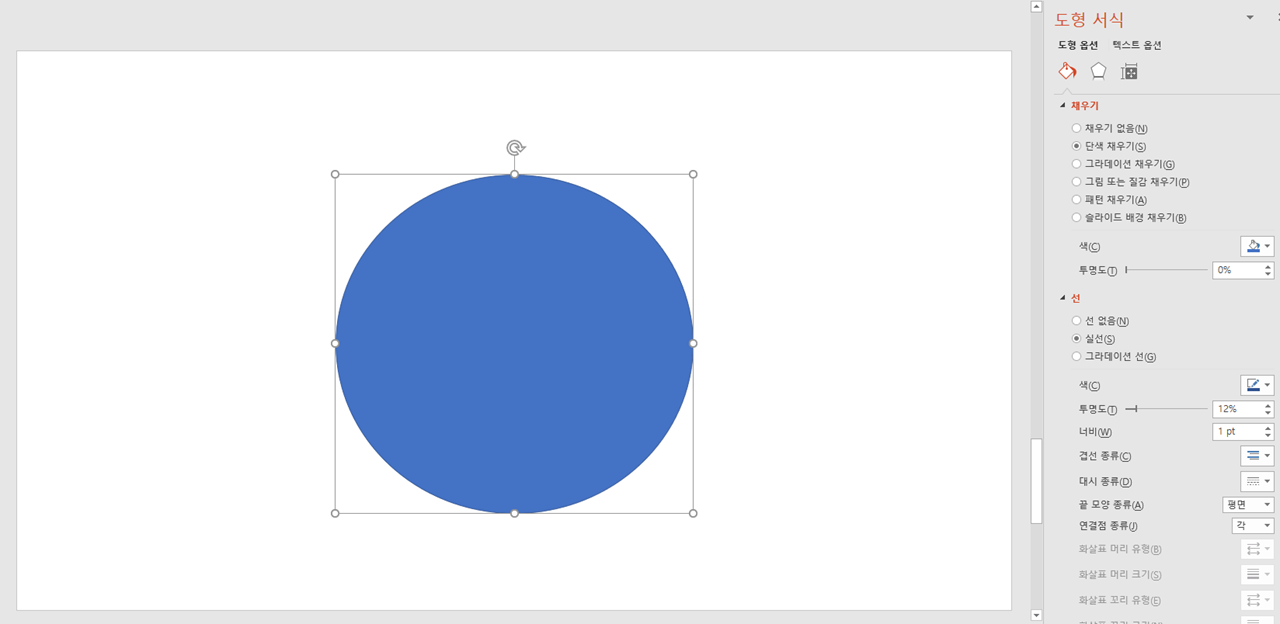
다음으로 원에 넣을 고양이 사진을 클릭하고 Ctrl + c 키를 눌러서 복사를 해둡니다.
만들어진 원을 마우스 오른쪽 클릭해서 “도형 서식” 으로 들어갑니다.
아래와 같이 설정을 하시게 되면 내가 그린 원에 고양이 그림이 들어가게 됩니다.
채우기 : 그림 또는 질감 채우기
다음에서 그림 삽입: 클립보드
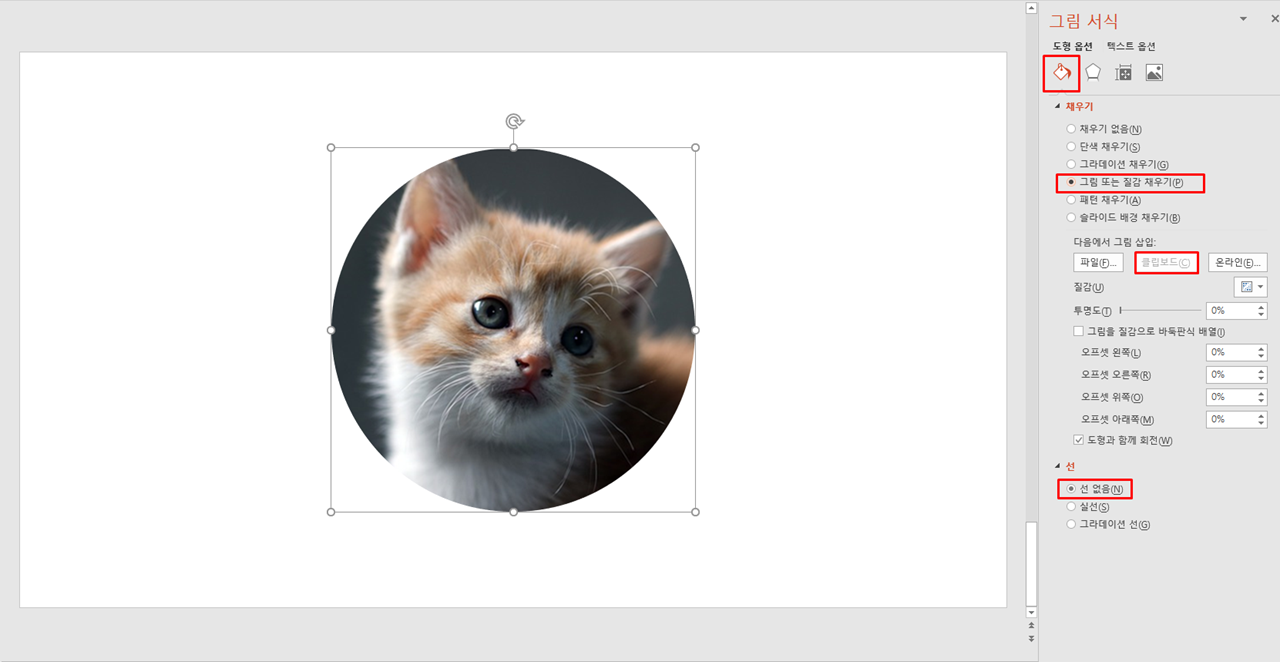
이상으로 파워포인트(PPT) 그림 투명하게 조절하는 방법과 그림을 도형에 삽입하는 방법에 대해서 알아보았습니다.
반응형
그리드형
'IT > 편집프로그램' 카테고리의 다른 글
| 엑셀 반올림 함수 (ROUND) (0) | 2021.01.22 |
|---|---|
| 엑셀 소수점 버림 함수 (trunc) (0) | 2021.01.22 |
| [엑셀] 숫자 플러스(+), 마이너스(-) 기호 표시하기 (0) | 2021.01.20 |
| 엑셀 날짜 자동변환 하는방법 (0) | 2021.01.14 |
| [엑셀] 곱하기 함수 쉽게 배워보자 (0) | 2020.12.30 |




댓글