MYSQL은 여러가지 버전이 있다. 그 중에서 무료 버전인 커뮤니티 버전을 다운로드 하고 설치하는 방법에 대해서 알아보도록 하겠다.
MYSQL 버전 : MYSQL 8.0.27 ver
설치 환경 : 윈도우 10 64bit
MySQL Community 버전 다운로드 주소
https://dev.mysql.com/downloads/windows/installer/8.0.html
MySQL :: Download MySQL Installer
Select Operating System: Select Operating System… Microsoft Windows Select OS Version: All Windows (x86, 32-bit) Windows (x86, 32-bit), MSI Installer 8.0.27 2.3M (mysql-installer-web-community-8.0.27.1.msi) MD5: 44b7f3e4c1bdcc641621cfaa31ea18f4 | Signatu
dev.mysql.com
MYSQL 커뮤니티 무료버전 다운로드
1. MYSQL 다운로드 사이트로 접속하여 무료 버전인 커뮤니티 버전을 다운로드 합니다.
2. 오라클 계정을 로그인 or 회원가입을 진행하라고 나오지만 하단에 "No thanks, just start my download." 를 눌러서 다운로드를 바로 진행합시다.
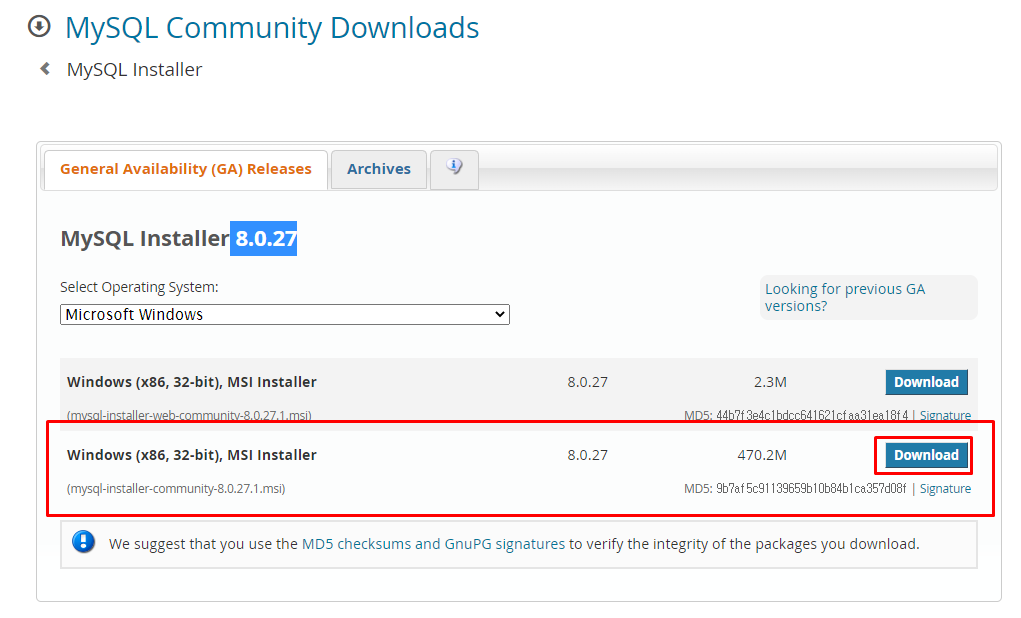
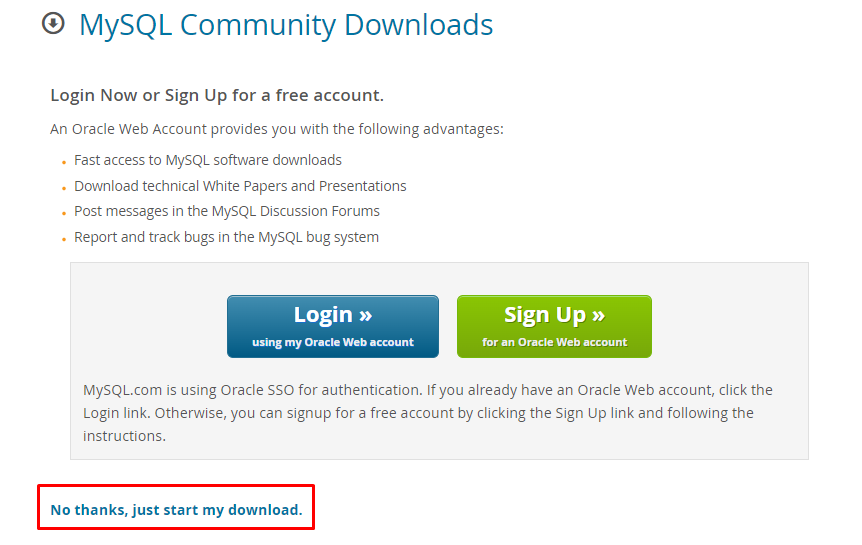
MYSQL 설치 진행
1. 다운로드 받은 파일(mysql-installer-community-8.0.27.1)을 실행합니다.

2. Developer Default 를 클릭하고 Execute 버튼을 누른다.
"Execute" 선택 시 요구되는 항목들을 자동으로 선택되어 설치가 진행되게됩니다.
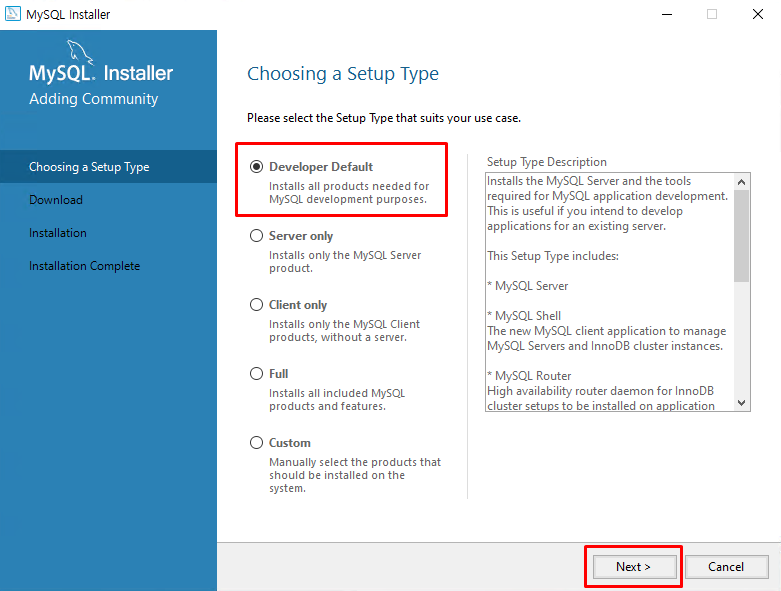
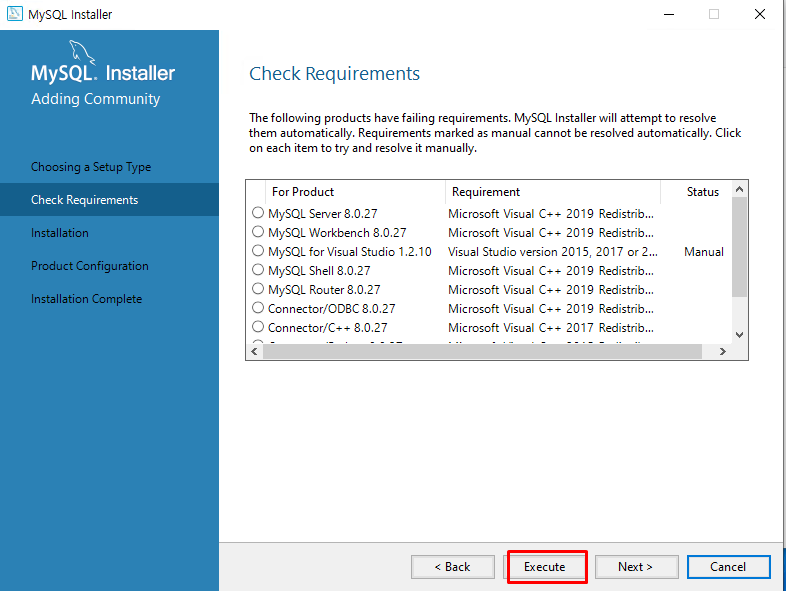
3. 만약 Microsoft Visual C++ 설치가 안되어 있다면 설치를 진행하니 동의함을 체크한 후 설치를 진행하자.

4. 설치를 진행할 항목이 체크박스에 선택이 되어있는 것을 확인 가능합니다.
"Next"를 선택하면 경고창이 나오는 경우가 있는데, 체크되지 않은 항목이 있어서 그대로 진행할지를 묻는 겁니다.
(우측화면에서 보시면 "MySQL for Visual Studio" 항목이 선택이 안되어있는데, 해당기능은 사용하지않을것이므로 "Yes"를 클릭하여 그대로 진행합니다)
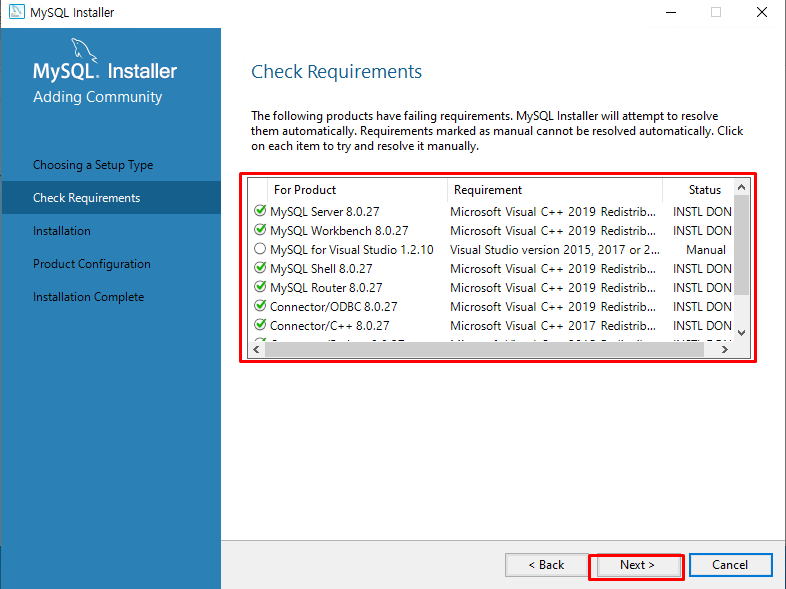
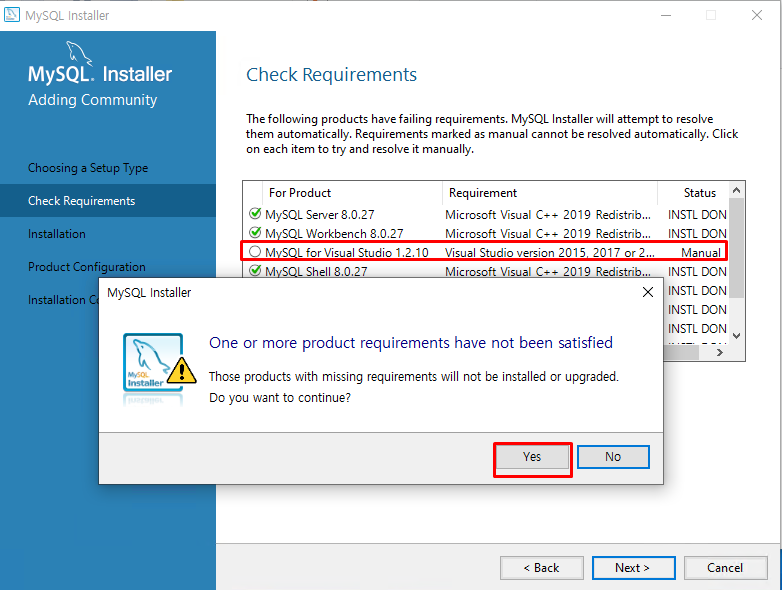
5. Eexcute를 클릭하여 프로그램 설치를 진행합니다.
프로그램들이 설치되기 시작하며 설치하는데 시간이 소요됩니다. 설치가 완료되면 NEXT를 클릭합니다.
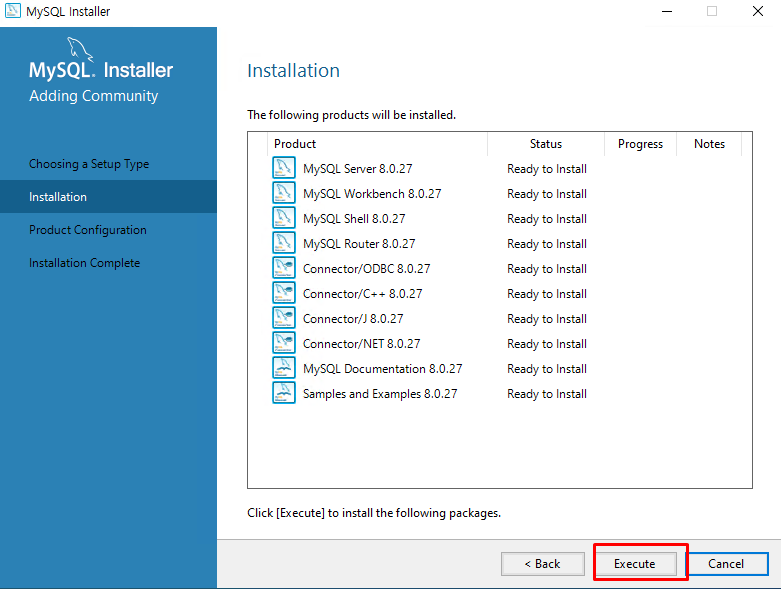
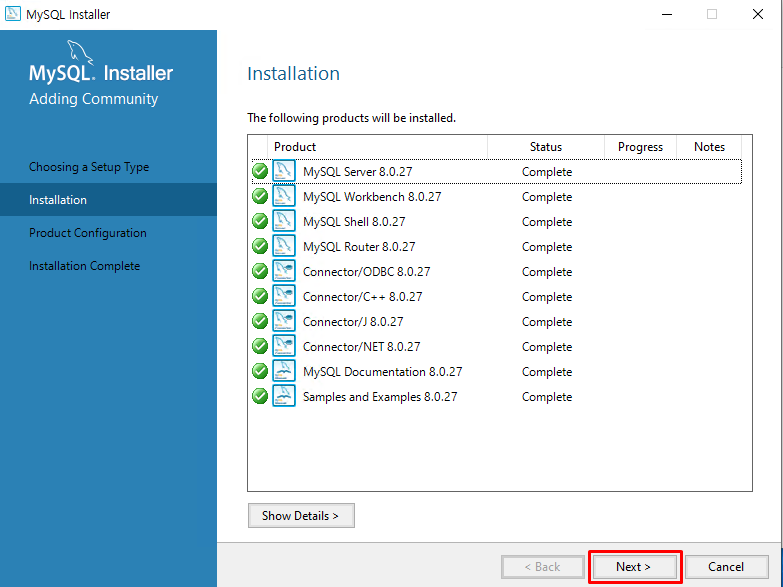
MYSQL 세부 설정
1. 이제 네트워크 등 MYSQL 제품 세부설정을 진행하도록 합시다.
NEXT를 클릭합니다.
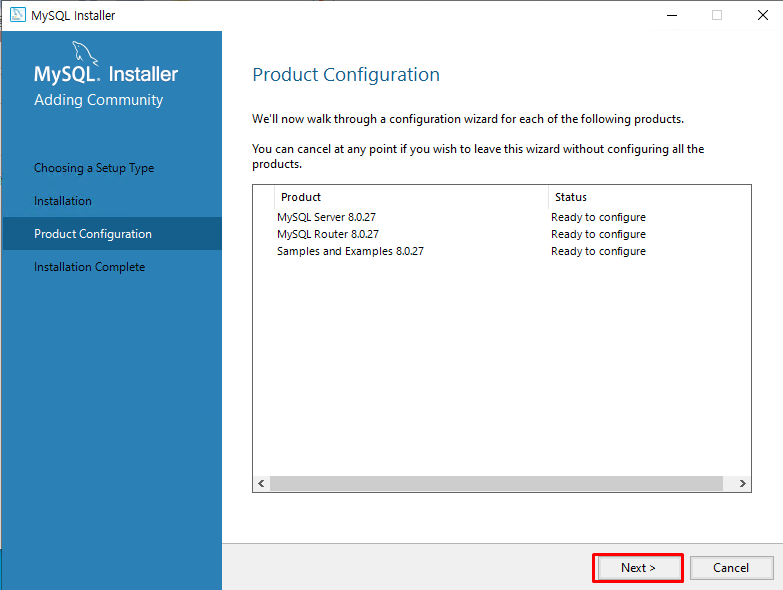
2. MYSQL 네트워크를 설정하는 화면입니다. 설정은 변경하지 않고 기본설정으로 진행합니다.
MYSQL DB의 기본 포트는 3306이지만 기존에 다른 서비스에서 해당 포트를 사용중이라고 한다면 포트 번호를 변경하시고 기억해 두시기 바랍니다.)
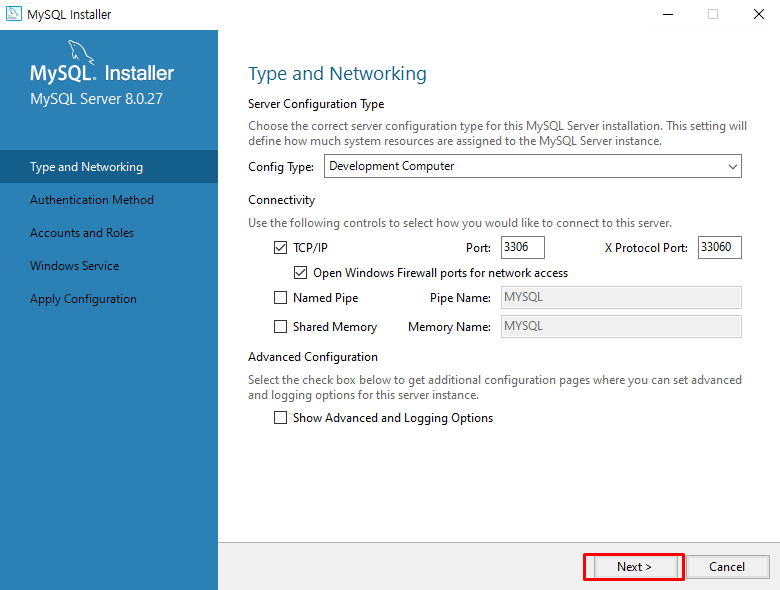
3. 추천하는 기본값인 최신 버전의 비밀번호 관리방식(암호화)을 선택하고 진행합니다.

4. ROOT 계정의 비밀번호와 DBA 개인 계정을 추가를 진행합니다.
상단에 MySQL Root Password를 입력합니다.
이후 add user를 클릭하여 개인 DBA 계정 추가를 진행합니다. USER Name과 Password를 입력하고 OK 를 누릅니다.
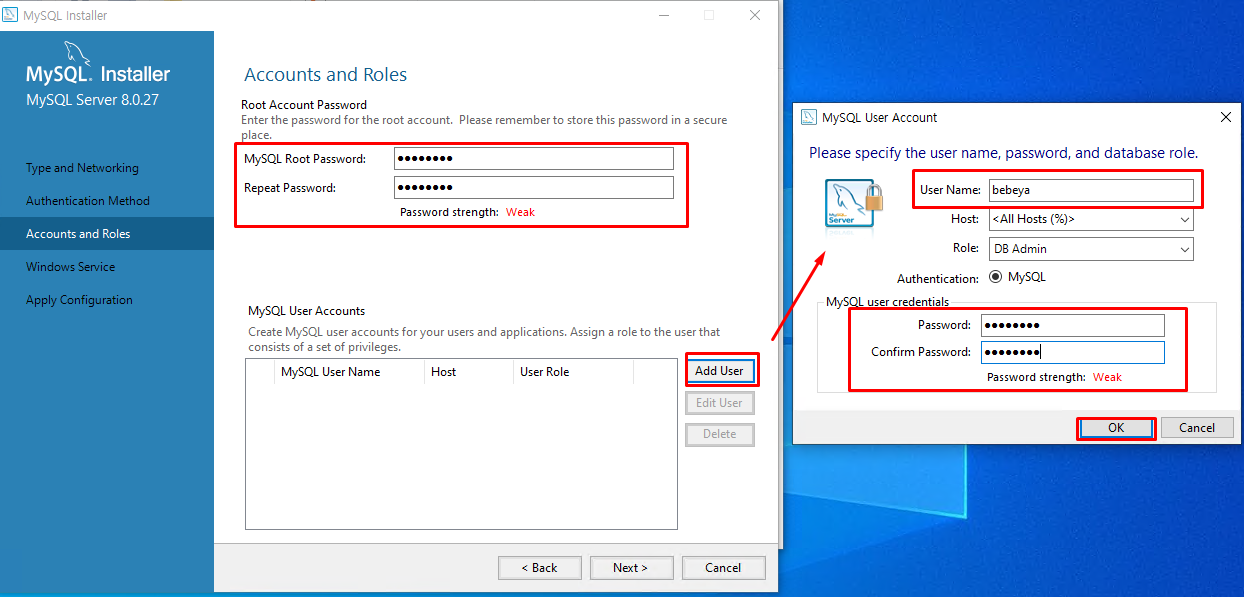
계정 생성이 된 것을 확인 합니다. 이후 NEXT버튼을 눌러 다음을 진행합니다.
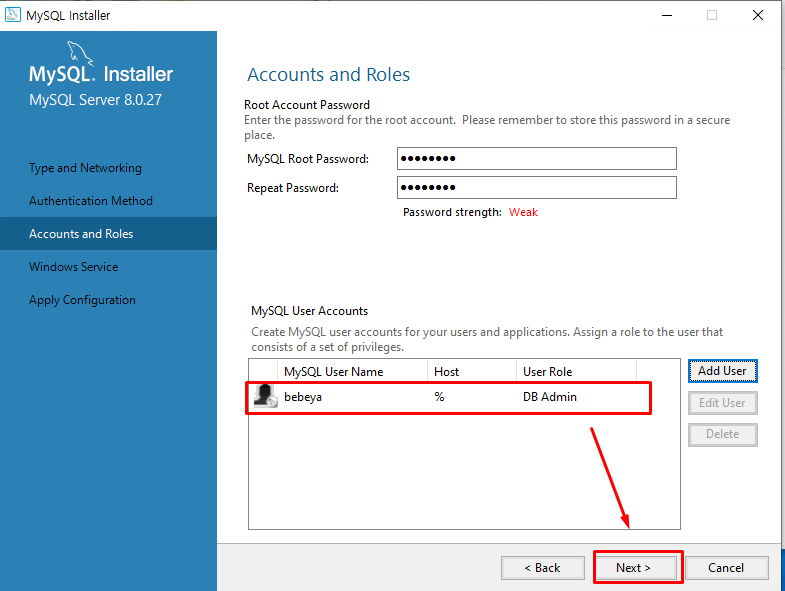
5. 윈도우 서비스를 설정하는 부분입니다.
윈도우 services.msc에 등록하고 윈도우가 시작될때 서비스가 자동으로 서비스가 시작되게 설정합니다.
이 설정은 기본값으로 체크되어 있으니 기본값으로 진행합니다.
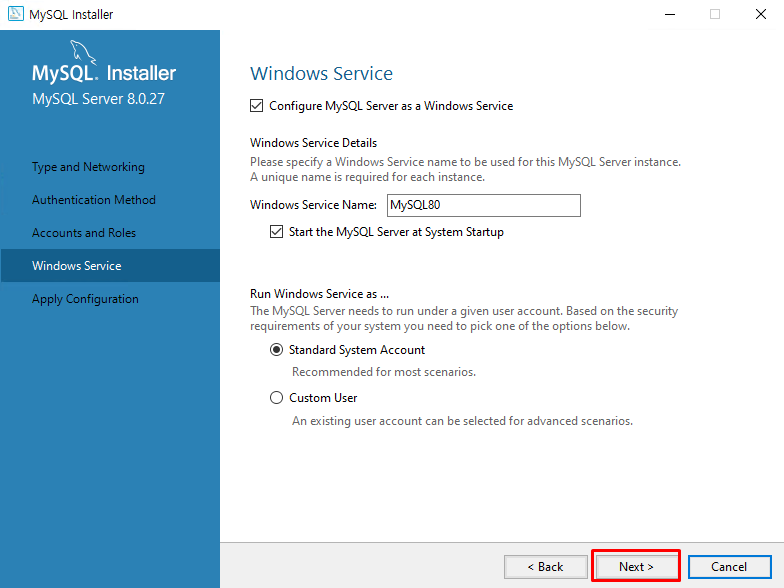
6. EXECUTE를 클릭하여 설정한 내용들을 적용합니다. 설정이 완료되면 Finishi를 클릭합니다.
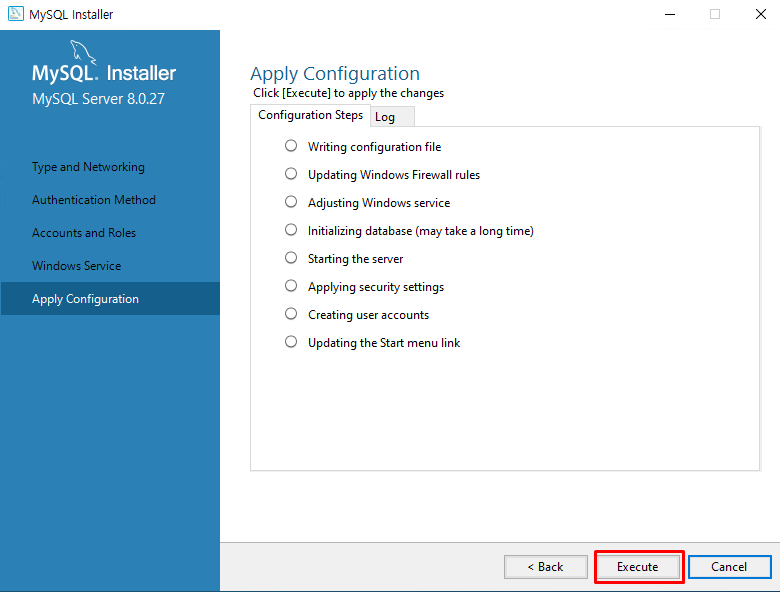
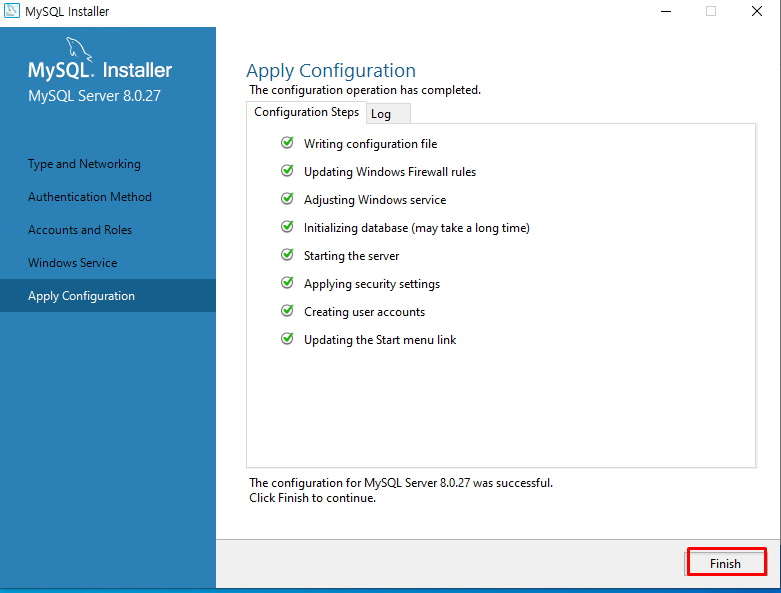
7. NEXT를 클릭 -> 기본값으로 Finish 클릭
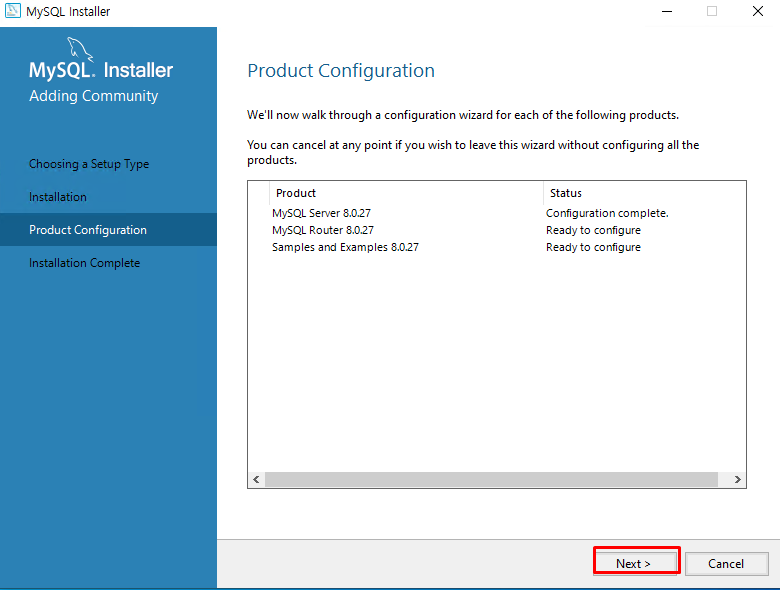
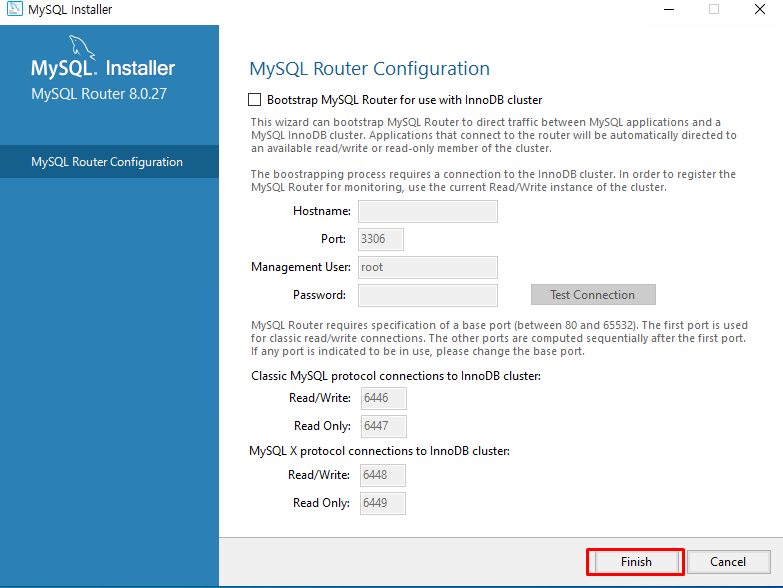
8. 설정한 ROOT 계정의 비밀번호를 입력하고 "Check" 클릭 후 "NEXT" 클릭
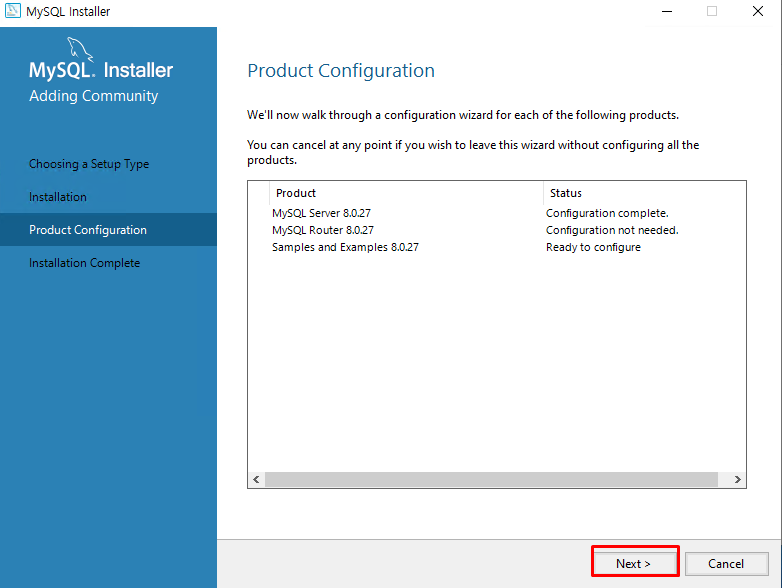
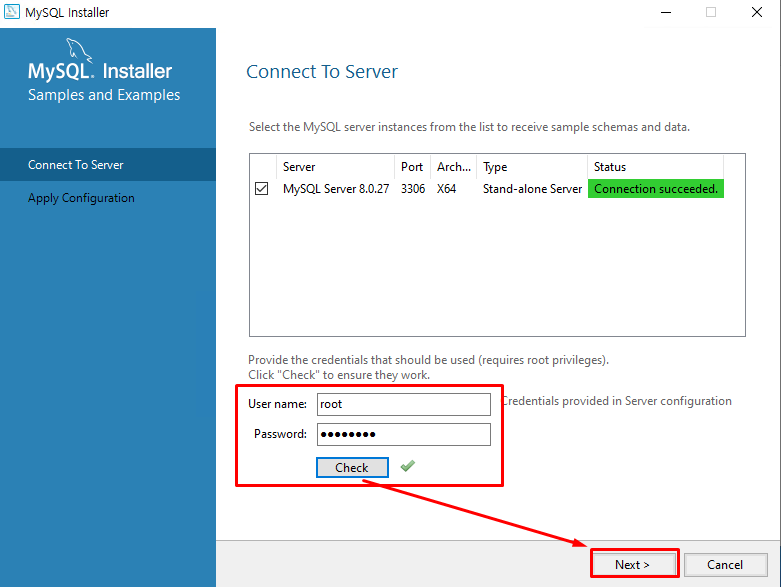
9. EXECUTE 클릭 후 Finish 클릭 -> NEXT 클릭
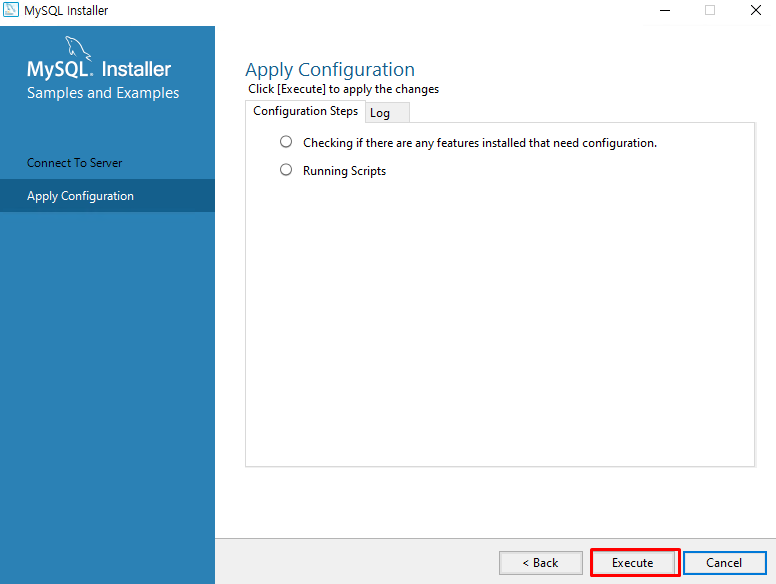

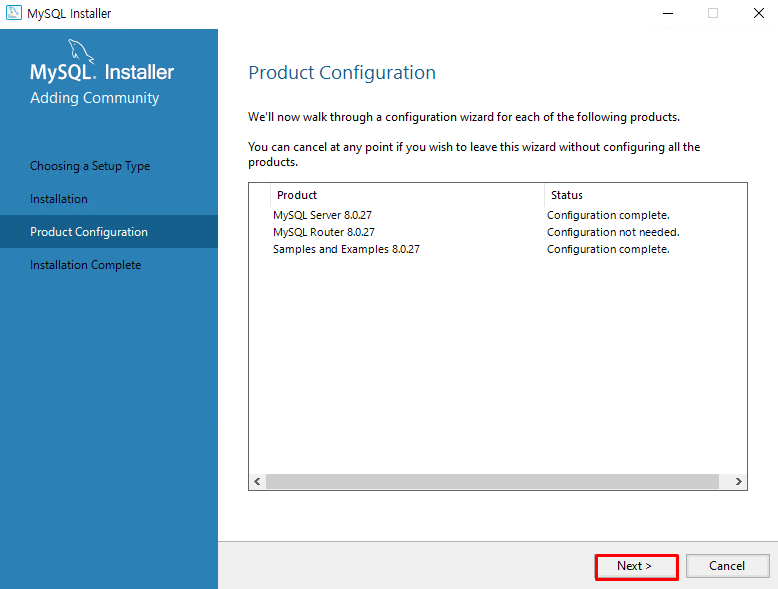
10. 설치 완료를 위한 마지막 설정 화면입니다.
"start Mysql worbench after setup"과 "Start MySql Shell after setup" 체크를 해제하고 "Finish" 버튼을 누릅니다.
(Install종료 후 바로 워크벤치를 실행하지 않을 것이므로 체크박스 항목들 해제한 후 "Finsh"클릭으로 MySQL설치가 성공적으로 완료되었습니다.)
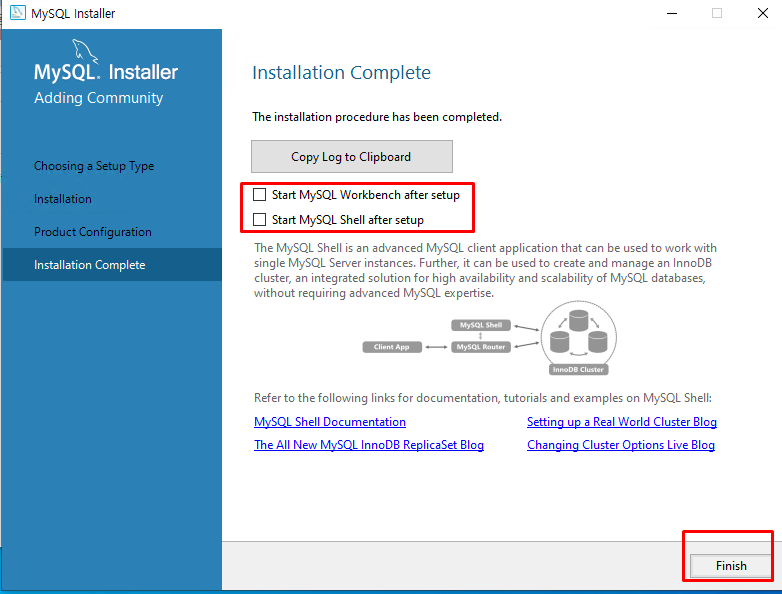
MYSQL 설치 확인
설치가 완료되었습니다. 서비스 확인을 진행해 봅시다.
윈도우 + R 키를 눌러서 실행창을 띄운다음 services.msc를 입력하고 확인을 누릅니다.
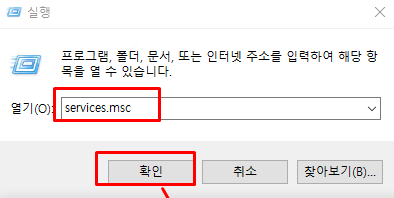
서비스 목록이 여러개 나오는데 "MYSQL80"이 시작되어 있는 것을 확인합니다.
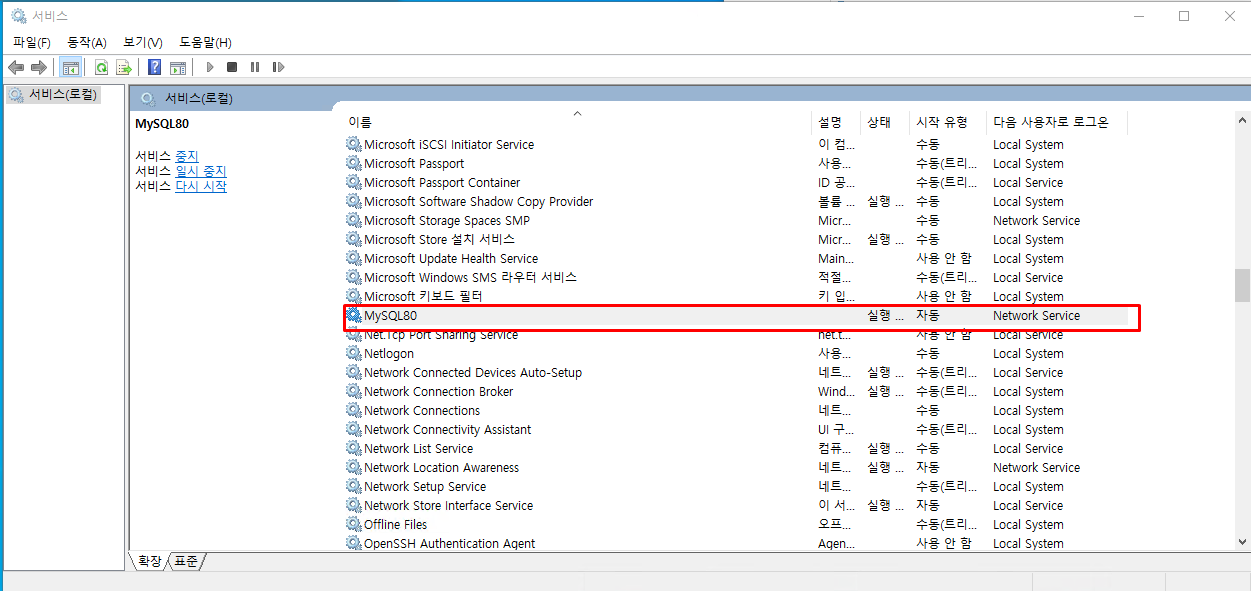
MYSQL 데이터베이스 생성 및 사용자 계정 추가
MYSQL 데이터베이스 생성 & 유저계정 추가(Workbench 활용)
지난 시간에는 MYSQL 무료버전(커뮤니티) 다운로드 및 설치를진행하였습니다. MYSQL 무료버전(커뮤니티) 다운로드 & 설치 방법 MYSQL은 여러가지 버전이 있다. 그 중에서 무료 버전인 커뮤니티 버전
bebeya.tistory.com
'IT > MYSQL' 카테고리의 다른 글
| [MYSQL] 캐릭터셋(CHARACTER SET), 콜레이션 (COLLATE) 수정 - Alter 문 (0) | 2022.01.12 |
|---|---|
| [MYSQL] 테이블 생성 및 조회 (0) | 2022.01.12 |
| MYSQL cmd 접속방법 (환경변수 설정) (0) | 2022.01.10 |
| MYSQL ERROR 1045 (28000) 원인 & 해결방법 - Access denied for user 'ODBC'@'localhost' (using password: NO) (0) | 2022.01.10 |
| MYSQL 데이터베이스 생성 & 유저계정 추가(Workbench 활용) (1) | 2022.01.10 |




댓글