윈도우10 - 윈도우10 OS 설치하기(부팅USB)
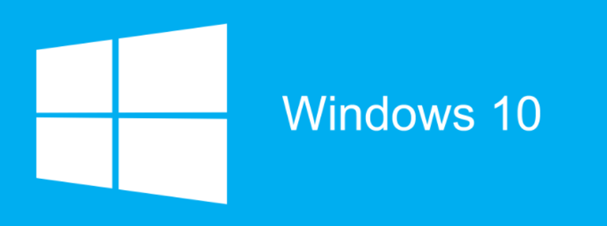
이전글 : bebeya.tistory.com/entry/윈도우10-부팅설치-USB-만들기
윈도우10 - 부팅(설치) USB 만들기
윈도우10 - 부팅(설치) USB 만들기 [USB 메모리 포맷하기] 설치 USB를 만들기 전에 USB 메모리를 포맷하도록 합니다. 데이터가 들어 있다면 반드시 백업하시기 바랍니다. USB 메모리를 컴퓨터에 연결하
bebeya.tistory.com
Windows 10 바이오스 설정
가상머신인 하이퍼V(hyperV) 설치를 통해서 윈도우10 설치를 진행하시는 분은 바이오스 설정을 건너 뛰시고 하단의 "Windows 10 설치하기"부터 진행하시기 바랍니다.
윈도우10 OS 설치를 하기위해 바이오스로 들어가야합니다
바이오스로 들어가기 위한 단축키를 확인하고 바이오스로 진입합니다

1. 준비된 USB를 PC에 삽입한 상태에서 PC를 재부팅하고 키보드의 바이오스키를 연타하여 바이오스로 들어갑니다.
2. 상단 메뉴 [BOOT] 탭에서 Boot Device Priorrty를 선택합니다.
3. BOOT 탭에서 1st 부팅 디바이스를 선택합니다.
4. 1st Boot Device 메뉴로 들어가서 USB 로 변경합니다.
5. 부팅모드 1순위가 USB인것을 확인하고 재부팅합니다.
Windows 10 설치하기
1. 윈도우10 설치 USB로 부팅을 성공적으로 하셨다면 위와 같이 윈도우10 설치마법사가 뜹니다
다음을 눌러 진행
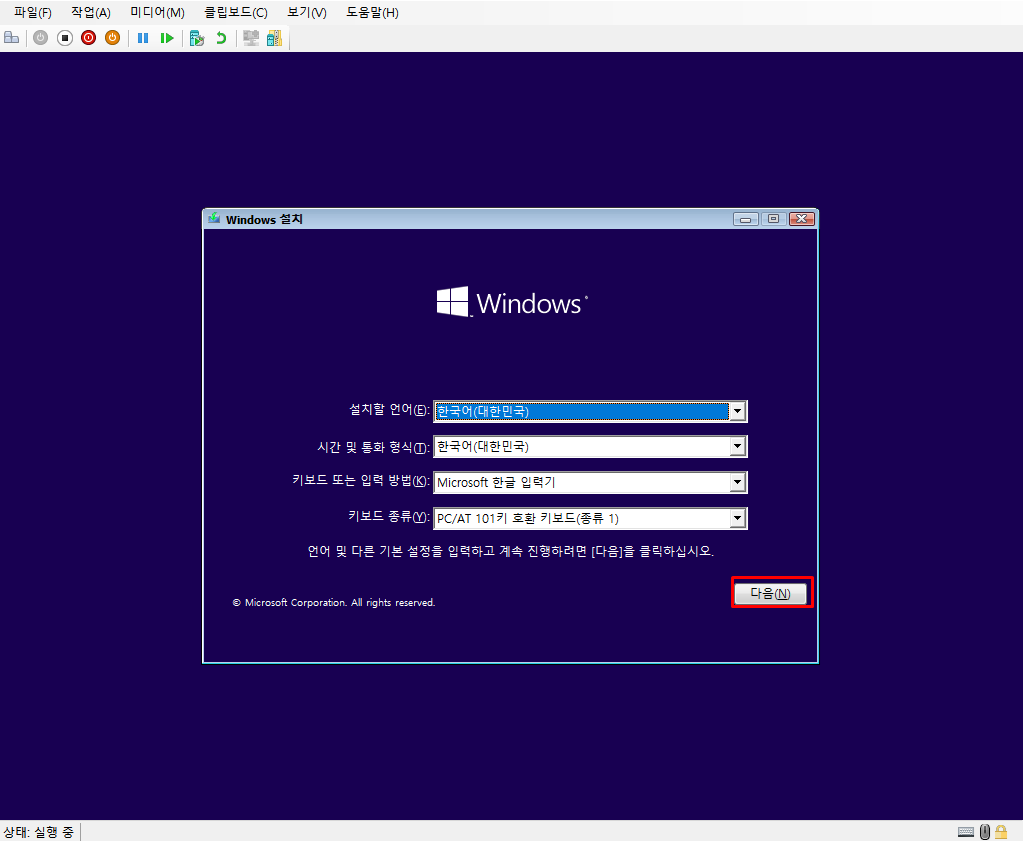
2. [지금 설치] 버튼을 누릅니다.
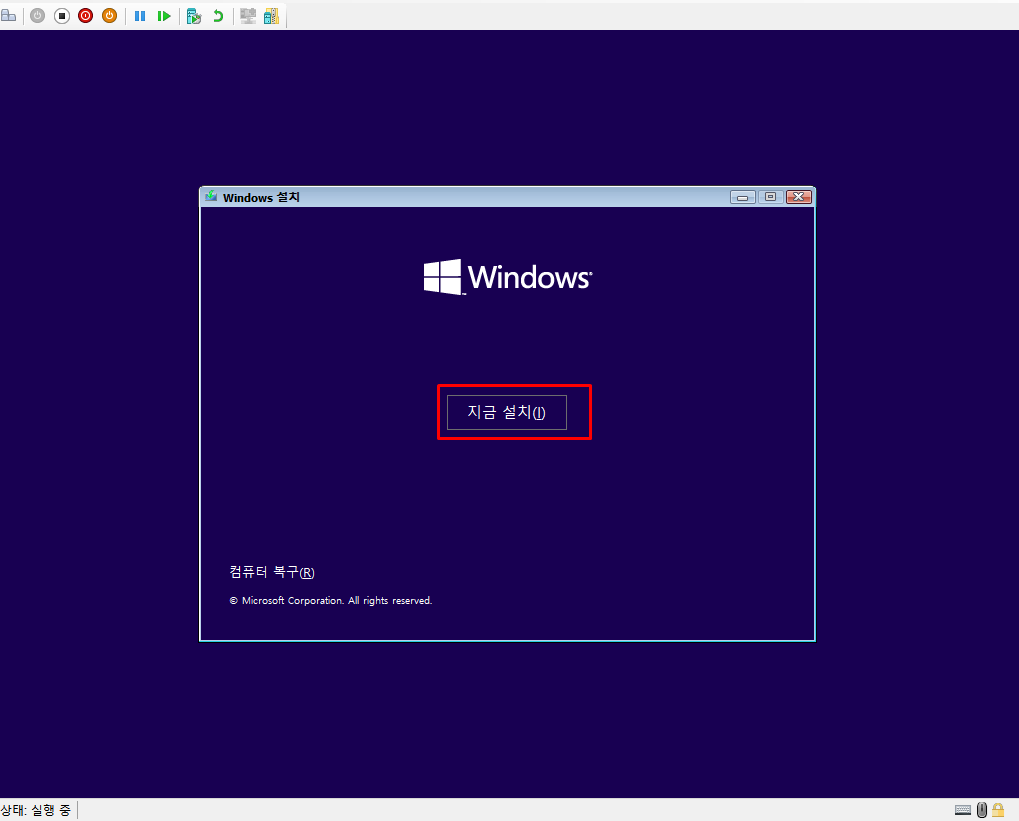
3. 윈도우 정품을 구입하셨다면 제품키를 입력하고 다음을 누르면 되고 없으시다면 제품 키가 없음 을 클릭합니다. 현 상태에서 제품키를 입력하지 않아도 윈도우 설정에서 넣어주면 되므로 크게 신경쓰지 않으셔도 됩니다. [제품 키가 없음] 클릭합니다
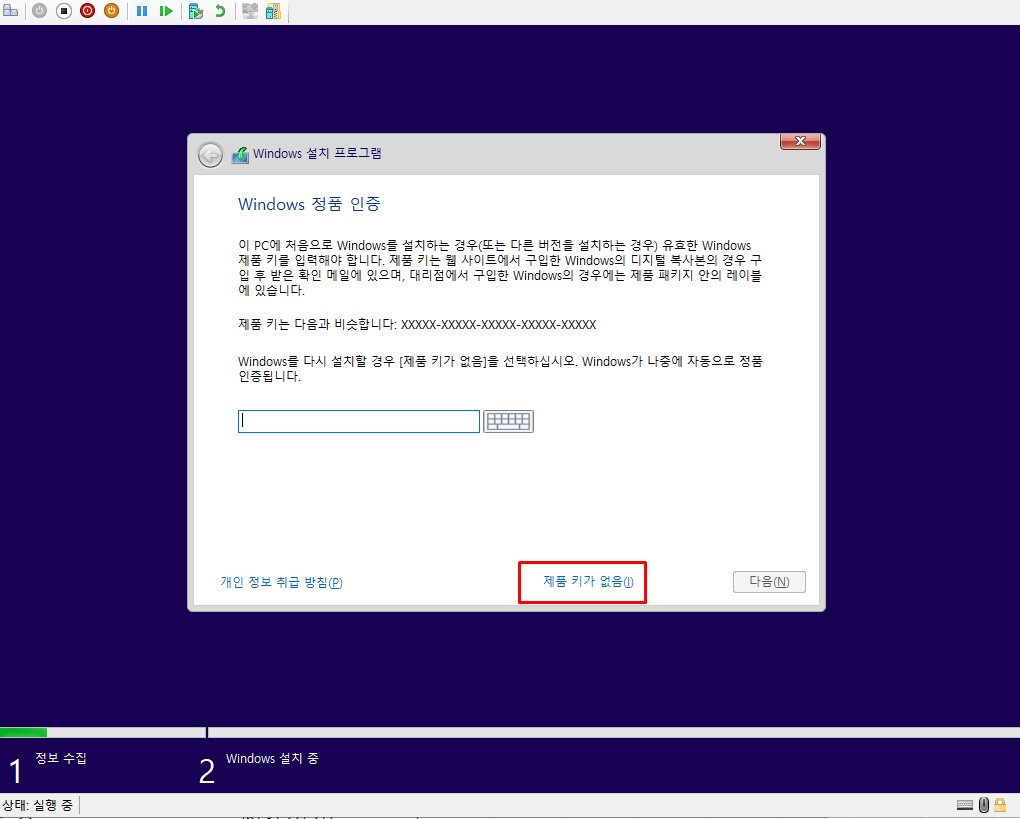
4. 설치할 윈도우 버전을 선택합니다. Pro버전이 가장 상위버전이긴하나 집에서 사용하시기에는 Home버전도 사용하는데 크게 무리는 없습니다.
(Windows 10 Pro 를 클릭하고 다음을 누릅니다)
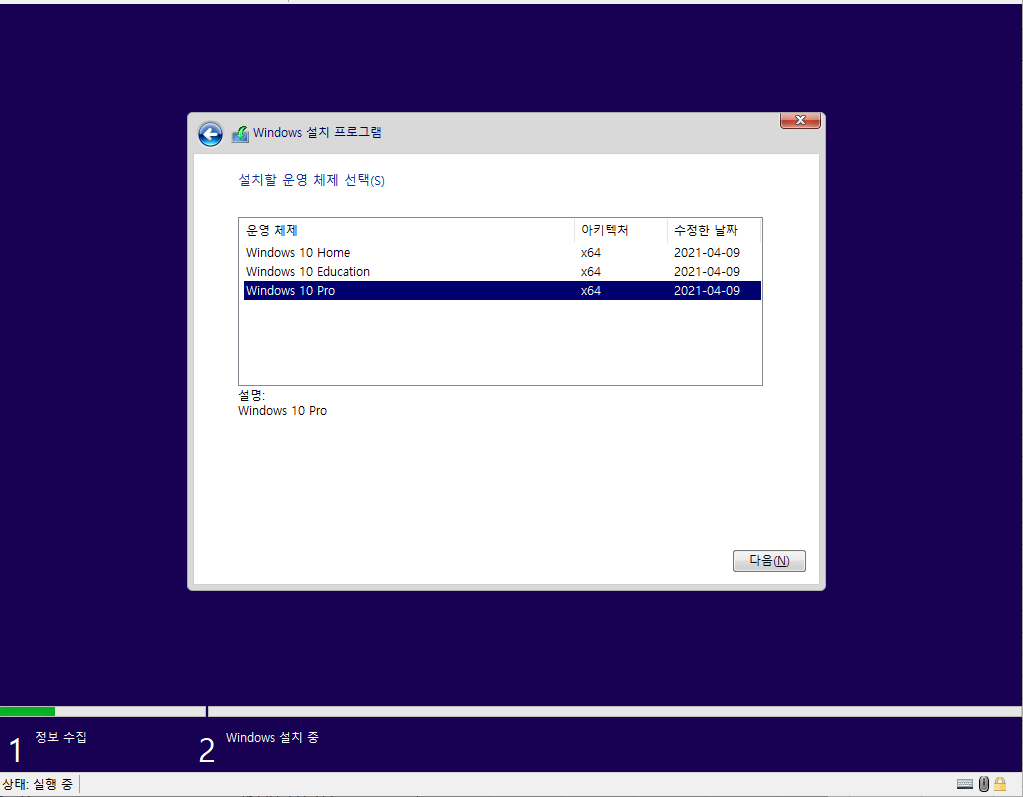
5. 설치 안내문에 동의를 하고 다음을 누릅니다.
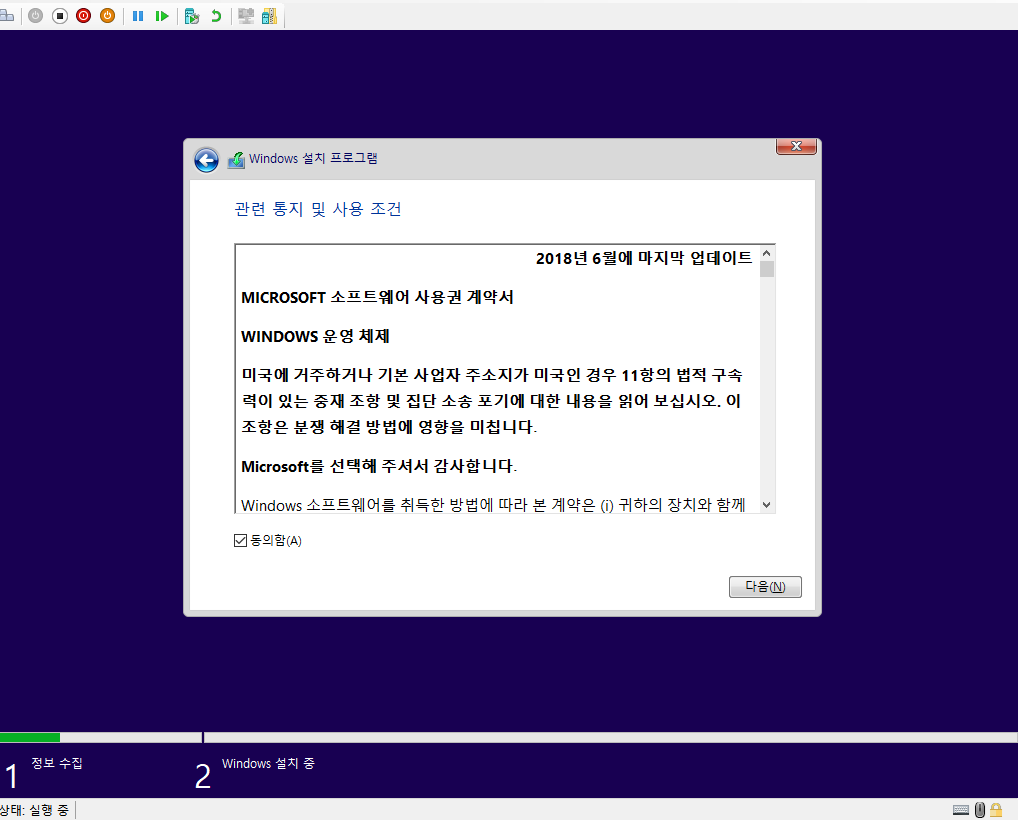
6. 설치 유형 선택시 [사용자 지정 : Windows만 설치(고급) ]을 클릭합니다.
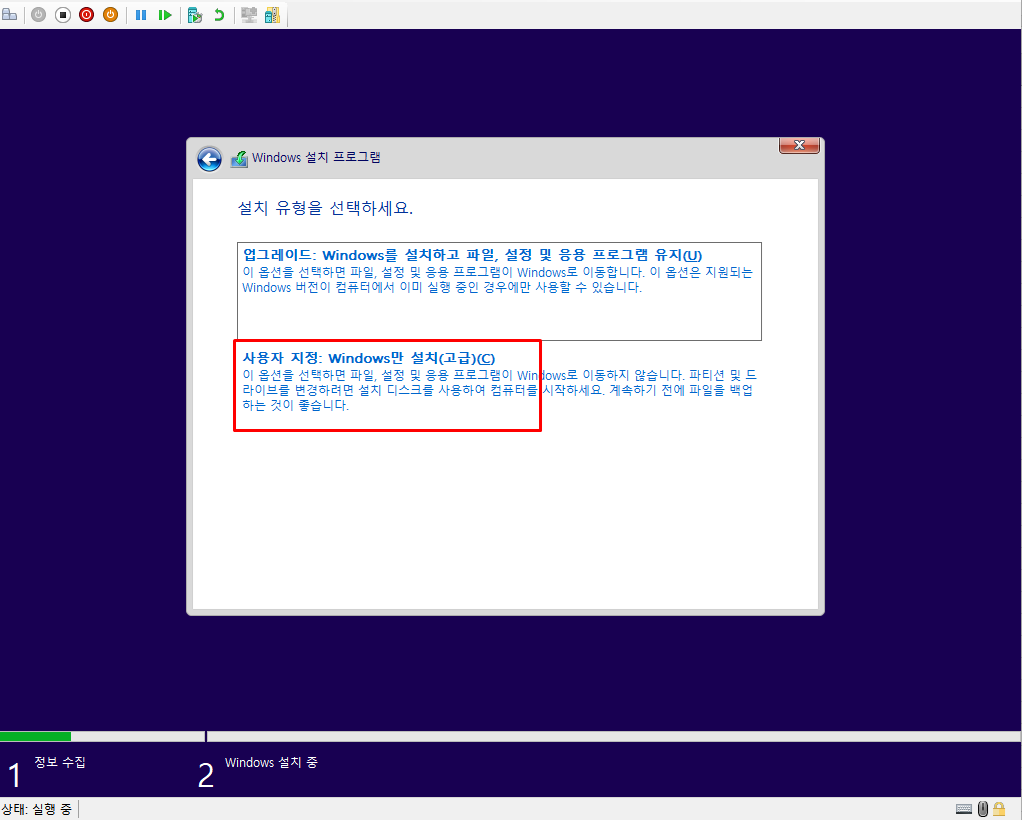
7. 윈도우를 설치할 HDD/SSD를 선택합니다. 기존에 사용하던 파티션이 있다면 모두 제거하고 하나로 합치기를 하셔야 설치가 가능합니다. 파티션을 클릭하고 '삭제' 버튼을 눌러주시면 되는데 내부의 자료가 싹 다 날아가버리니 주의합니다
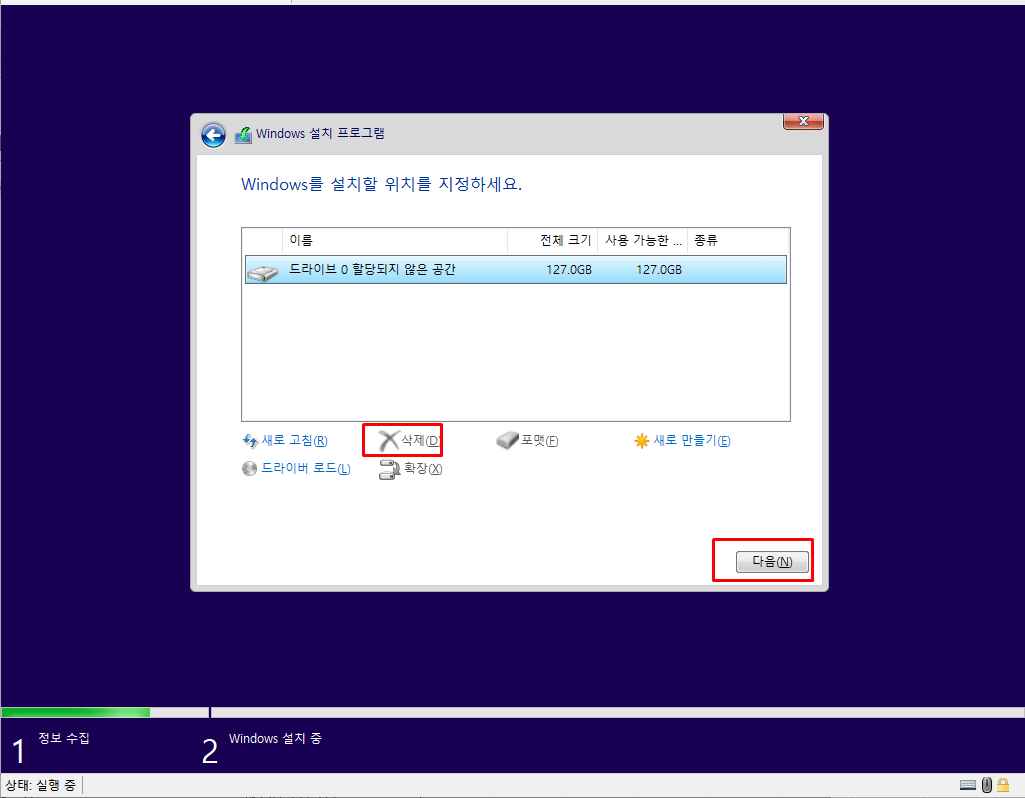
8. 윈도우 설치가 진행됩니다. 걸리는 시간은 컴퓨터 마다 다르겠지만 저는 약 30분정도 소요된 것 같습니다.
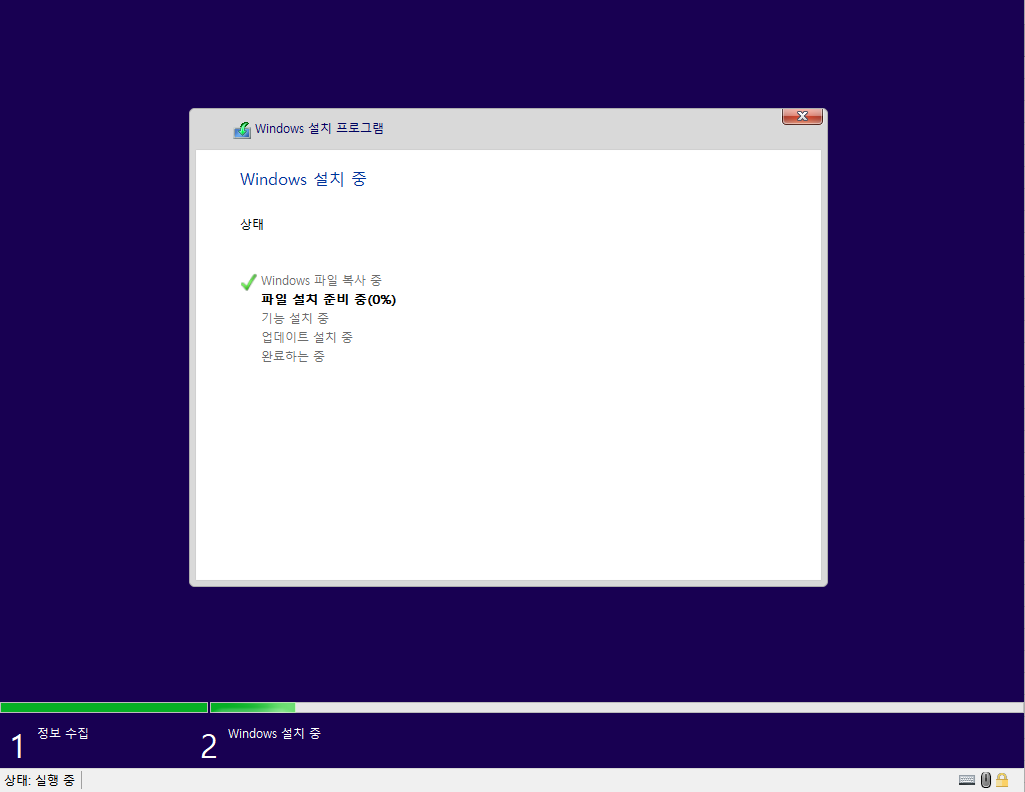
9. 윈도우 설치가 완료되면 자동으로 컴퓨터가 재부팅됩니다.
※ 윈도우 설치가 완료되었다면 바이오스 모드로 가 부팅 우선순위를 설치 USB에서 윈도우10을 설치한 SSD나 HDD로 바꾸어 주셔야합니다.
다음글 : bebeya.tistory.com/entry/윈도우10-정품-인증하기Windosw-key-등록
윈도우10 - 정품 인증하기(Windosw key 등록)
윈도우10 - 정품 인증하기(Windosw key 등록) 윈도우를 정상적으로 구매하여 설치하신것이 아니라면 윈도우 정품인증이 안되어 있을것입니다. 윈도우 정품 인증을 하지 않아도 윈도우가 부팅이 안�
bebeya.tistory.com
'IT > 윈도우 (Windows)' 카테고리의 다른 글
| 윈도우10 - 마이크로소프트 온라인 계정 로그아웃(로컬 계정 전환) (0) | 2020.10.21 |
|---|---|
| 윈도우10 - 마이크로소프트 온라인 계정 로그인(온라인 계정 전환) (6) | 2020.10.21 |
| 윈도우10 - 정품 인증하기(Windosw key 등록) (0) | 2020.10.21 |
| 윈도우10 - 네트워크 드라이브 기존연결 끊기 (0) | 2020.10.20 |
| 윈도우10 단축키 모음 정리 (0) | 2020.10.20 |




댓글