지난 시간에는 MYSQL 무료버전(커뮤니티) 다운로드 및 설치를진행하였습니다.
MYSQL 무료버전(커뮤니티) 다운로드 & 설치 방법
MYSQL은 여러가지 버전이 있다. 그 중에서 무료 버전인 커뮤니티 버전을 다운로드 하고 설치하는 방법에 대해서 알아보도록 하겠다. MYSQL 버전 : MYSQL 8.0.27 ver 설치 환경 : 윈도우 10 64bit MySQL Communi
bebeya.tistory.com
이번 시간에는 MYSQL Workbench툴을 활용한 데이터베이스 생성과 유저계정을 추가하는 방법에 대해서 알아보겠습니다.
MYSQL 데이터베이스 생성
1. MYSQL Workbench 툴을 실행합니다.
시작메뉴 검색을 통해서 진행합니다.
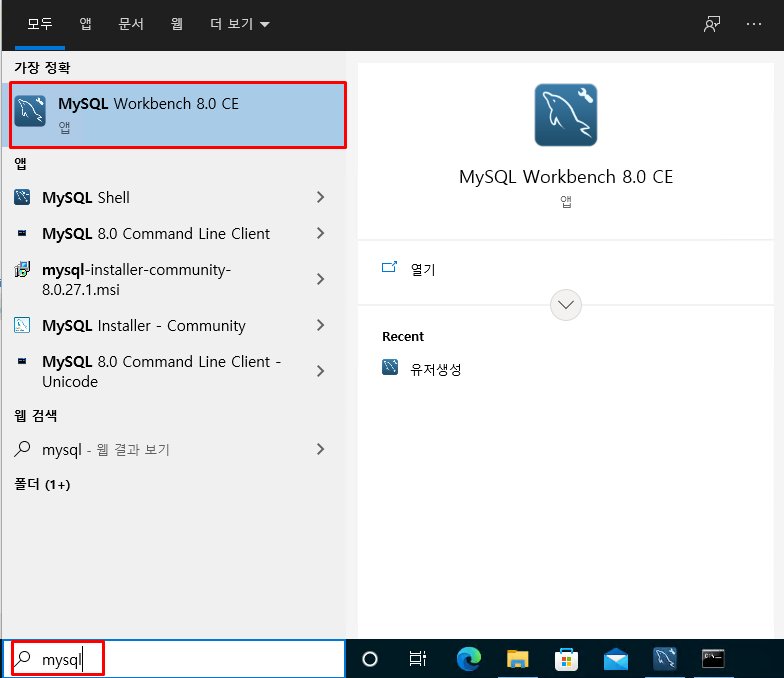
2. MYSQL Connections을 클릭해서 root 계정으로 로그인을 진행합니다. (설치시 설정했던 root 패스워드를 입력)
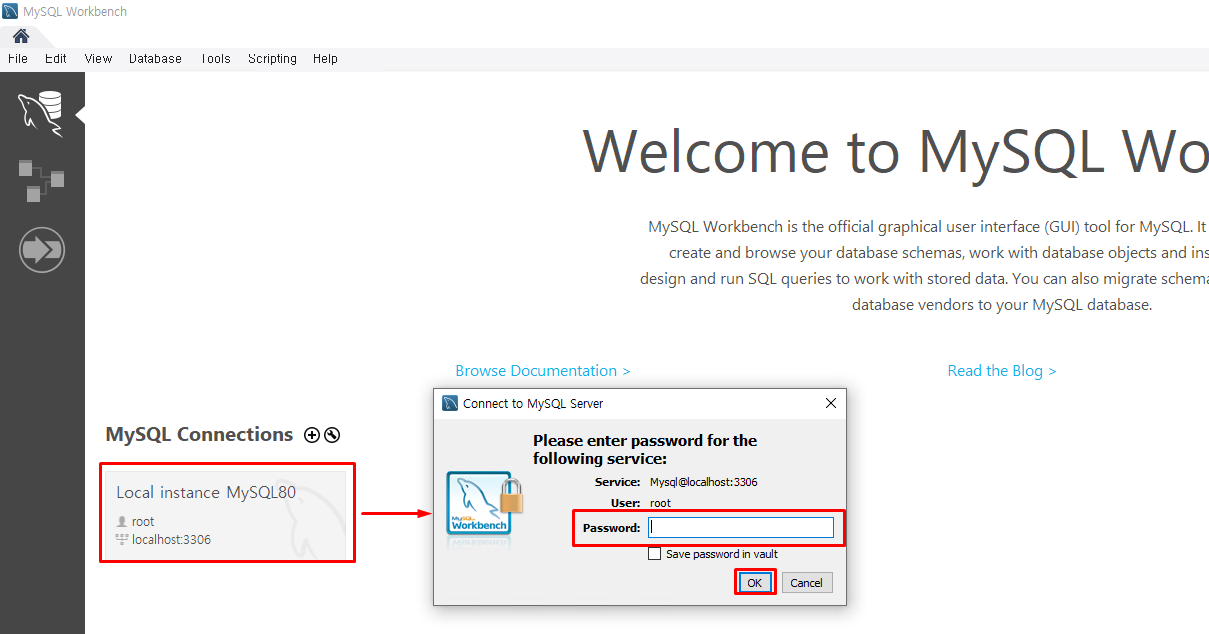
3. SQL쿼리 시트가 활성화 됩니다.
해당 시트에 데이터베이스를 생헝하는 SQL 쿼리를 실행합니다. 디비명은 "bebeyaDB"로 생성하겠습니다.
#데이터베이스생성
#create database 디비명 default character set utf8;
create database bebeyaDB default character set utf8;
해당 명령문을 드래그 하여 색칠한 다음 번개모양+커서 의 아이콘을 클릭합니다.
(해당 버튼은 커서가 드래그 된 부분만 실행합니다.)
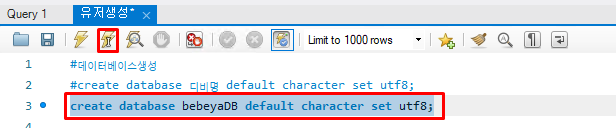
4. 만들어진 디비를 확인합니다.
#생성한 데이터베이스 확인
show databases;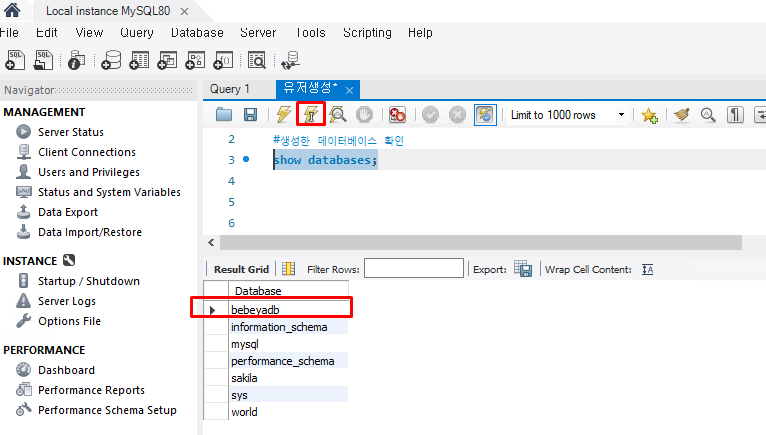
MYSQL 유저 생성
1. 디비를 만들었으니 사용자 생성을 진행합니다.
#사용자 계정추가
#create user '계정명' identified by '패스워드';
create user 'bebe' identified by 'bebe';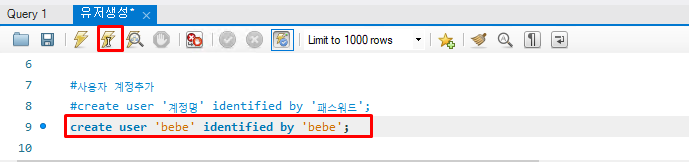
2. 만들어진 사용자 계정인 bebe를 확인합니다.
#사용자 계정 확인
select user, host from mysql.user;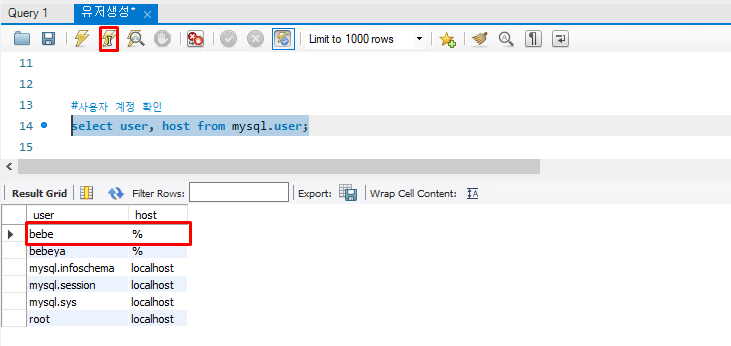
3. 생성된 bebe 계정에 모든 권한을 부여합니다.
(테스트 용이기 때문에 모든권한을 부여하며 운영시에는 적절한 권한을 나누어 주도록 합시다.)
#계정에 모든권한(CRUD) 부여
grant all privileges on bebeyaDB.* to 'bebe';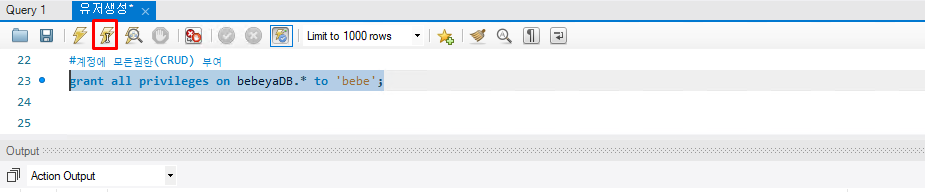
MYSQL 유저 접속
생성한 사용자 계정은 bebe로 MYSQL 디비에 접속해 봅시다.
1. 좌측 상단에 홈버튼을 클릭하여 MYSQL Connections화면으로 돌아옵니다. + 버튼을 클릭하여 새로운 접속 정보를 생성합니다. 새로운 접속 정보는 생성한 계정인 bebe 계정으로 입력하고 OK를 누릅니다.
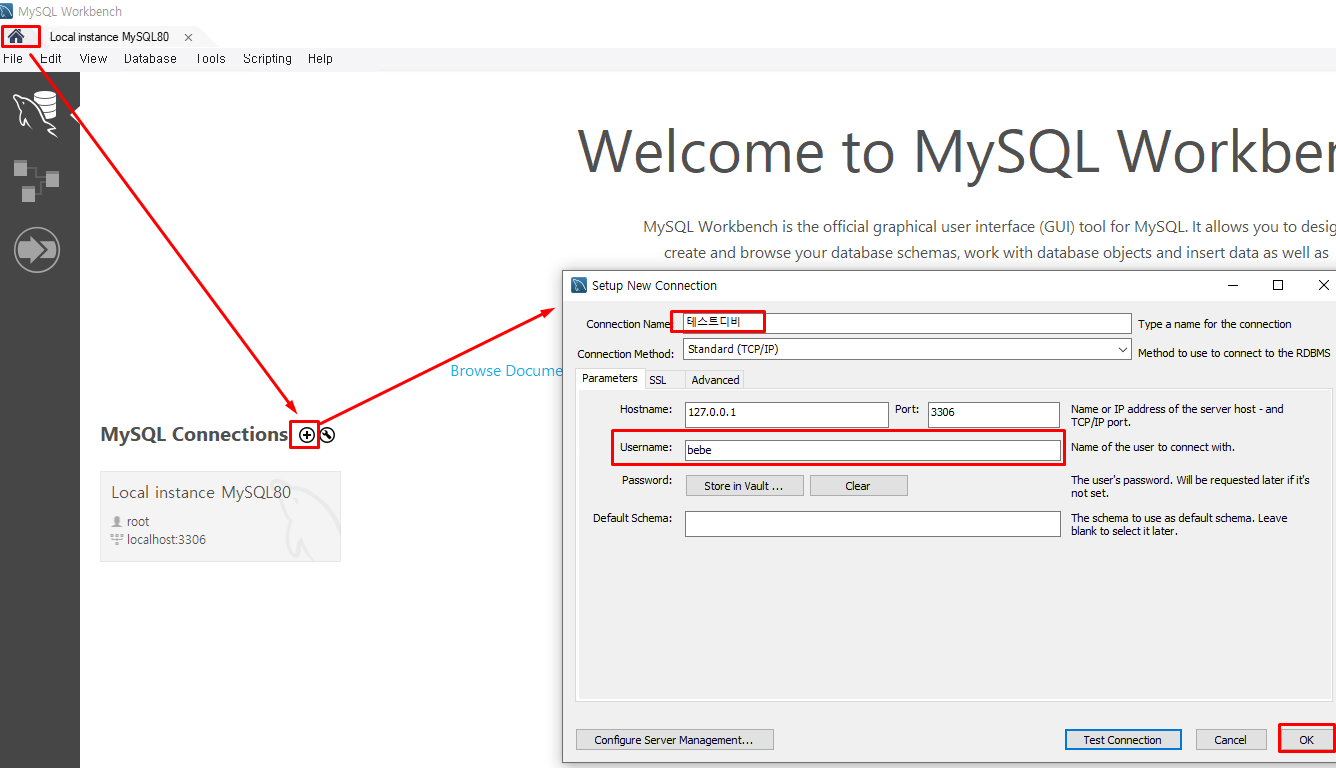
2. 접속 정보가 생성되었습니다. 클릭해서 MYSQL에 접속합니다.

3. 정상적으로 사용자 계정인 bebe로 접속이 완료되었습니다.
이제 테이블을 생성하고 원하는 정보를 넣으며 디비를 활용해 보세요.

MYSQL CMD 접송방법(환경변수 설정)
MYSQL cmd 접속방법 (환경변수 설정)
MYSQL 설치를 진행하고나면 디비에 접속을 진행하게된다. 접속하는 방법은 2가지가 존재한다. 1. MYSQL Workbench 8.0 CE를 이용한 GUI 접속 2. 윈도우 cmd 프롬프트를 이용한 콘솔접속(환경변수 설정) 1번
bebeya.tistory.com
'IT > MYSQL' 카테고리의 다른 글
| [MYSQL] 캐릭터셋(CHARACTER SET), 콜레이션 (COLLATE) 수정 - Alter 문 (0) | 2022.01.12 |
|---|---|
| [MYSQL] 테이블 생성 및 조회 (0) | 2022.01.12 |
| MYSQL cmd 접속방법 (환경변수 설정) (0) | 2022.01.10 |
| MYSQL ERROR 1045 (28000) 원인 & 해결방법 - Access denied for user 'ODBC'@'localhost' (using password: NO) (0) | 2022.01.10 |
| MYSQL 무료버전(커뮤니티) 다운로드 & 설치 방법 (2) | 2022.01.10 |




댓글