파워포인트를 사용하다 보면 공통의 포맷이 필요할 경우가 있습니다.
오늘은 반복 작업을 줄여줄 공통의 슬라이드 마스터 사용방법에 대해서 알아보겠습니다.
파워포인트를 사용하시는 분들은 많은데 이 기능을 모르는 분들이 많습니다.
공통의 포맷을 사용할 경우 계속 복사해서 쓰는 분들이 있는데 이러면 업무의 효율이 많이 저하되죠.
1. 파워포인트 슬라이드 마스터를 사용하기 위해서 상단에 '보기'를 누룹니다.
아래에 활성화되는 탭에서 '슬라이드 마스터'를 클릭합니다.
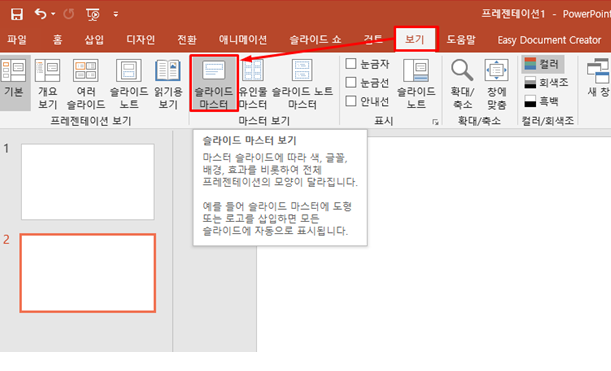
2. 슬라이드 마스터를 선택하면 아래와 같이 마스터 기능이 활성화됩니다. 여기서 공통의 포맷을 만들어 줄 수 있습니다.
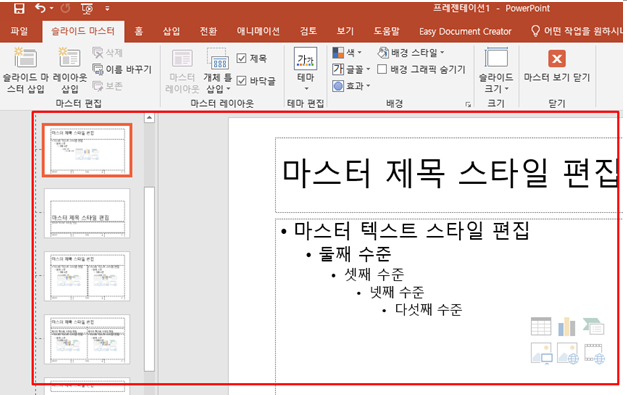
3. 우리는 마스터 슬라이드 공통 포맷으로 도형을 하나 넣어보겠습니다.
삽입 -> 도형 -> 블록 화살표에서 오각형을 클릭해서 넣어주겠습니다.
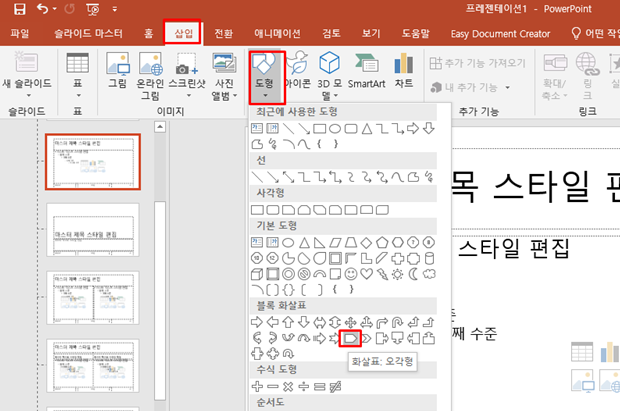
4. 오각형 화살표를 1번 슬라이드에 배치한 화면입니다. 여러분들은 원하는 위치에 배치해서 활용하시기 바랍니다.
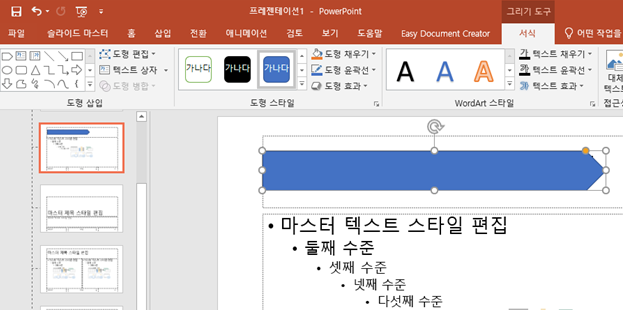
5. 다음으로 페이지 번호를 자동으로 보이게 하는 기능입니다. 삽입 -> 슬라이드 번호를 클릭합니다.
대화 상자가 나오면 슬라이드 번호를 체크하시고, 제목 슬라이드에는 표시 안함을 체크합니다.
머릿글 바닥글은 원하시는 분은 체크하시면 되겠습니다.
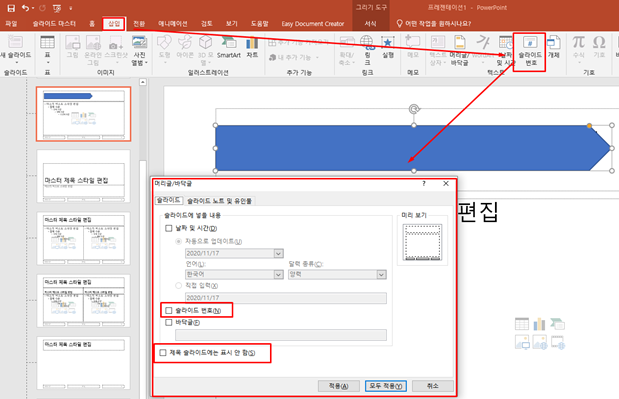
6. 파워포인트 슬라이드 마스터 설정을 다 하셨으면 설정한 슬라이드 마스터가 어떻게 적용되었는지 확인하로 가기 위해 '마스터 보기 닫기'를 클릭해서 파워포인트 처음 화면으로 돌아옵니다.
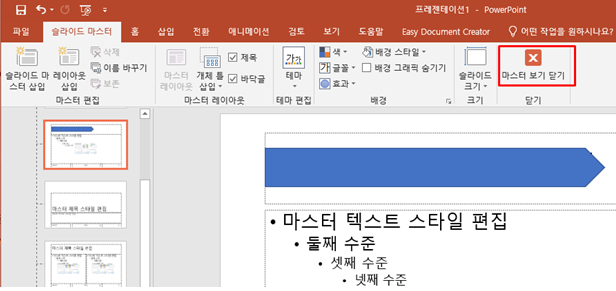
슬라이드 마스터를 빠져나오면 아래와 같이 슬라이드 마스터에서 적용했던 포맷이 공통으로 들어간 것을 확인할 수 있습니다. 새로 만드는 슬라이드도 적용되어 있으니 작업의 효율이 증가할 것입니다.

이상으로 파워포인트 슬라이드 마스터 사용방법에 대해서 알아보았습니다.
눈으로 보는 것으로는 금방 잊어버리기 때문에 한번 따라하면서 숙지하는 것이 좋을 것 같습니다..
'IT > 편집프로그램' 카테고리의 다른 글
| 엑셀 숫자 연속으로 채우기, 안될경우 해결방법 포함 (0) | 2020.11.18 |
|---|---|
| 엑셀 틀고정, 인쇄 포함!! 쉽게 배워보자 (0) | 2020.11.18 |
| 엑셀 SUMIF, SUMIFS 함수 사용방법 (여러 조건 합계 구하기) (0) | 2020.11.16 |
| 엑셀 VLOOKUP 함수 사용 방법 (0) | 2020.11.13 |
| 엑셀 단축키 모음 실무필수자료 (0) | 2020.11.13 |




댓글