오늘은 윈도우 IIS에서 FTP 사이트를 설정하는 방법에 대해서 알아보도록 하겠습니다.

작업순서
1. IIS FTP 계정 생성
2. IIS FTP 사이트 설정
3. FTP 폴더 권한 설정
IIS FTP 계정 생성
1. 윈도우 + R키를 눌러서 compmgmt.msc 입력하고 확인을 누릅니다.
2. 컴퓨터 관리 창이 뜨는데 왼쪽 탭에서 [시스템 도구] - [로컬 사용자 및 그룹] - [사용자]에서 마우스 오른쪽 클릭 후 [새 사용자]를 클릭합니다.
3. 사용자 이름과 암호를 입력하고 만들기를 눌러 계정을 생성합니다(FTP_USER로 생성함)

IIS FTP 사이트 설정
1. FTP 사이트를 추가합니다. IIS를를 실행하고 [사이트]에 마우스 우 클릭 후 [FTP 사이트 추가]를 선택합니다.
2. FTP 사이트 이름을 입력하고, 실제 경로를 지정합니다.
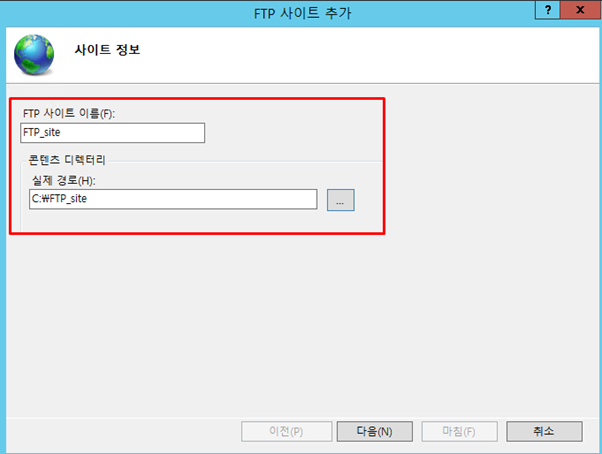
3. FTP 사이트 바인딩 설정을 하는 부분입니다. IP주소는 서버의 IP주소를 입력합니다. 포트는 FTP기본 포트인 21번으로 되어있지만 다른 포트를 사용하려면 변경해도 됩니다. SSL 인증서는 있으면 등록하고 다음을 눌러주세요.
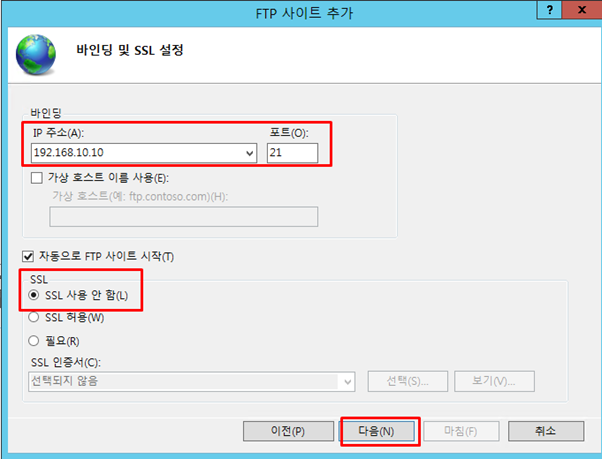
4. 인증 및 권한을 부여하는 화면입니다. 인증은 기본으로 체크하고, 권한부여는 지정한 사용자를 선택한 다음 아래에 아까 생성한 FTP_USER 계정을 넣어줍니다. 권한은 읽기와 쓰기 모드 체크하고 마침을 눌러주세요.
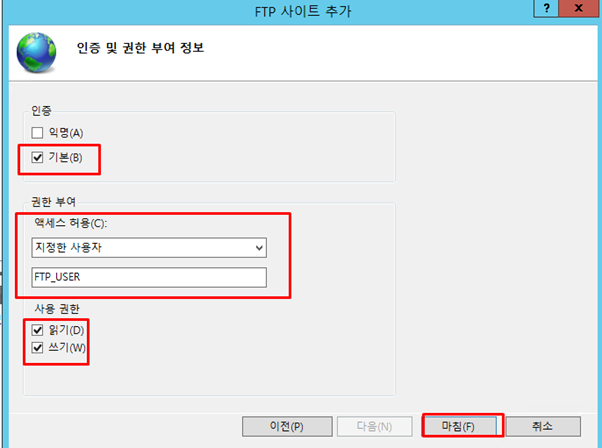
FTP 폴더 권한 설정
1. FTP 폴더로 접근하기 위해서는 폴더 권한을 수정해야 합니다.사이트에서 홈 디렉터리로 설정한 폴더로 이동한 다음 마우스 우 클릭 후 속성으로 들어옵니다.
2. FTP_site 폴더의 속성을 열었으면 상단에 [보안] 탭으로 이동한 다음 [편집]을 눌러주세요.
3. 이후 추가를 눌러 처음에 생성했던 FTP 계정을 추가한 다음 아래에 권한을 모두 허용으로 체크하고 확인을 눌러 권한 설정을 완료합니다.

이상으로 윈도우 IIS FTP 사이트 설정방법과 계정 생성 및 권한 부여 방법까지 알아보았습니다.
'IT > 윈도우 (Windows)' 카테고리의 다른 글
| [윈도우10] 접속(로그인) 기록 확인 (1) | 2021.05.26 |
|---|---|
| 사용중인 WINDOWS 10 버전이 곧 서비스 종료일에 도달합니다. [윈도우10 사용여부] (0) | 2021.05.11 |
| 윈도우 업데이트 무한로딩 간단 해결 (0) | 2021.03.26 |
| [윈도우10] 프린터 출력 블루스크린 오류 (KB5000802) (0) | 2021.03.12 |
| [윈도우10] 공인인증서 위치 확인, 복사 1분 컷(NPKI) (0) | 2021.03.11 |



댓글