오늘은 SQL Server 2016 데이터베이스 설치하는 방법에 대해서 알아보겠습니다. 버전마다 설치하는 방법이 약간 차이가 있지만 대부분 비슷하다고 생각하시면 되겠습니다.
SQL Server 2016 설치하기
관리자 권한으로 SQL Server 2016 설치 프로그램을 실행합니다.
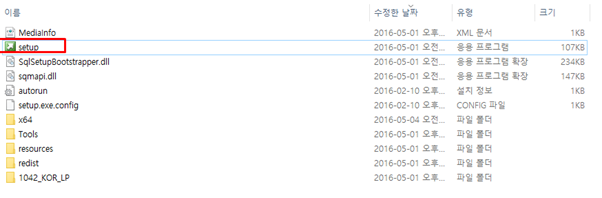
왼쪽 탭에서 [설치]를 클릭하고 "새 SQL Server 독립 실행형 설치 또는 기존 설치에 기능 추가"를 선택합니다.
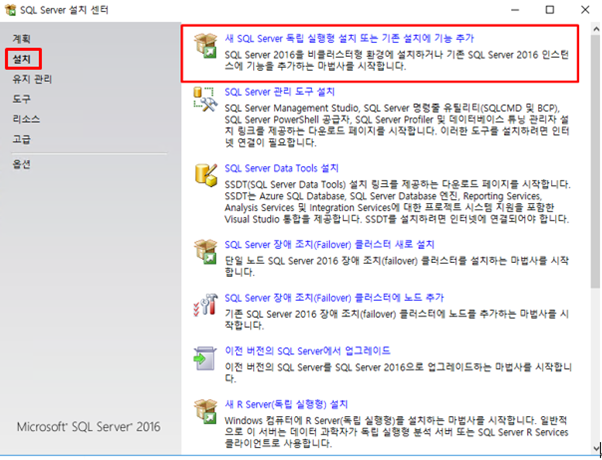
Microsoft Update를 통해 업데이트 확인(권장)에 체크를 하고 다음을 누릅니다.
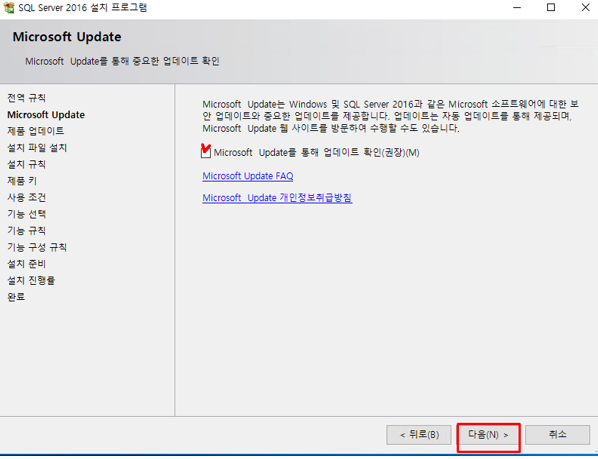
데이터베이스 설치를 위한 제품 키를 입력하고 다음을 누릅니다.
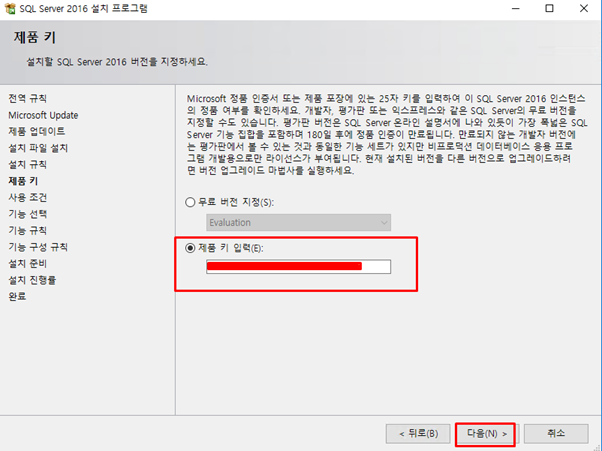
데이터베이스 소프트웨어 사용에 대한 동의를 묻는 부분입니다. 동의함에 체크하고 넘어갑니다.
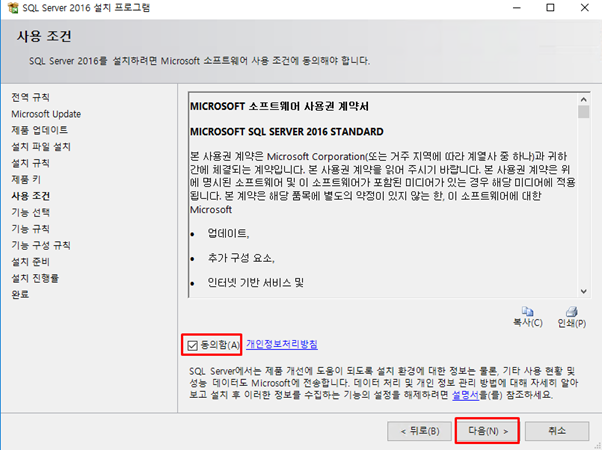
설치할 프로그램을 선택하는 단계입니다. 아래에 체크된 것만 체크하고 넘어갑시다.
- 데이터베이스 엔진 서비스
- 검색을 위한 전체 텍스트
- 클라이언트 도구 연결
- 설명서 구성요소
- SQL 클라이언트 SDK
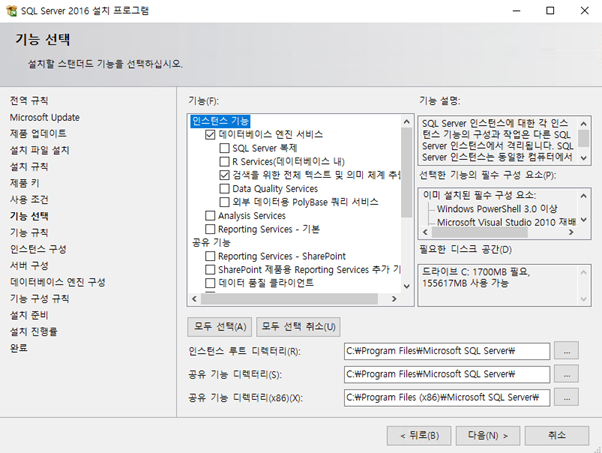

기본 인스턴스와 인스턴스 아이디는 따로 수정할 것이 없으니 다음을 누릅니다.
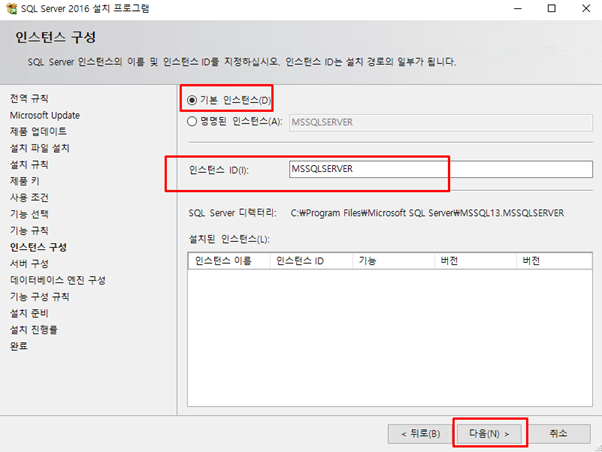
서버를 구성하는 부분인데 기본 설정으로 가겠습니다.
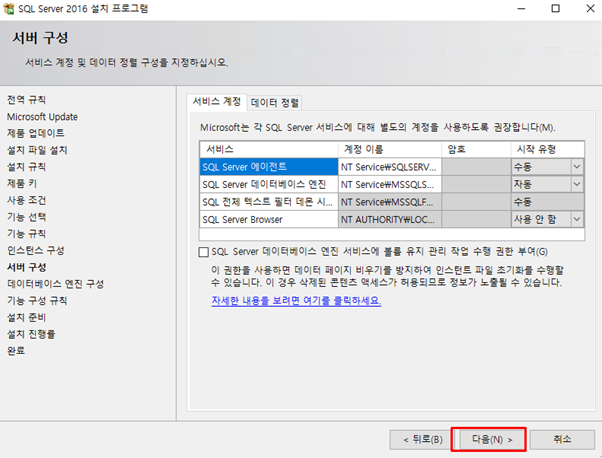
여기서는 혼합 모드 (SQL Server 인증 및 Windows 인증) 를 사용함으로 체크합니다.
아래에 SA 계정을 사용하기 위한 한 패스워드도 입력해 주세요. 그리고 SQL Server 관리자 지정은 [현재 사용자 추가] 버튼을 클릭해서 넣어주도록 하겠습니다. 다음을 눌러주세요.

설정한 것을 마지막으로 확인하고 설치를 진행합니다.
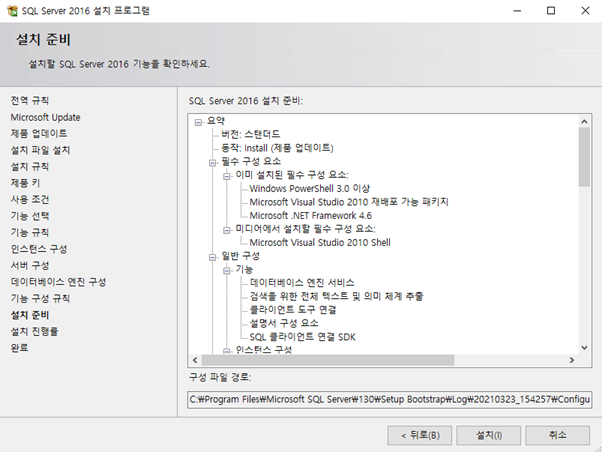
약간의 시간이 지나고 나면 설치가 완료됩니다.
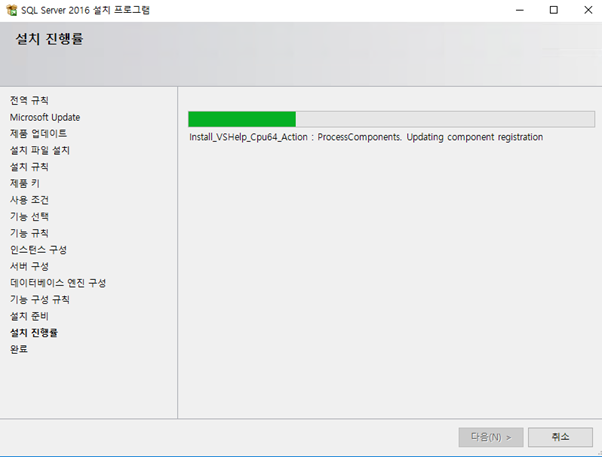
SQL Sever 2016 설치가 완료되었습니다.

SQL Server 2016 시작하기
[시작] - [SQL Server 2016 구성 관리자]를 클릭합니다.
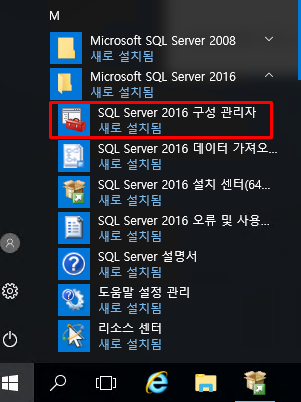
구성 관리자 화면입니다.
SQL Server 서비스에서 SQL Server의 상태가 실행 중으로 되어있는지 확인합니다. 만약 중지됨으로 되어 있다면 마우스 우클릭 후 시작을 눌러 변경해주세요.
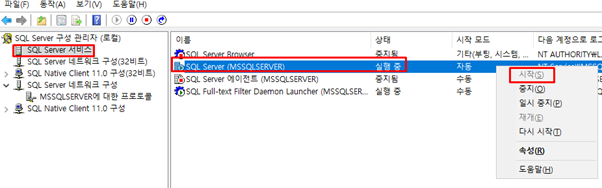
SQL Server 2016 접속하기
SQL Server 설치 및 설정이 완료된 후 데이터베이스에 접속하기 위해서 SSMS(SQL Server Management Studio)라는라는 DBMS 관리 툴이 필요합니다.
다음의 링크를 확인해서 SSMS 다운로드와 설치를 진행하시면 되겠습니다.
[MSSQL] SSMS 다운로드 & 설치 방법 (SQL Server Management Studio)
SQL Server 데이터베이스에 접속하기 위해서는 SSMS(SQL Server Management Studio)라는 데이터베이스 관리 툴이 필요합니다. 오늘은 SSMS 다운로드 방법과 설치하는 방법 그리고 SSMS를 통해서 데이터베이스
bebeya.tistory.com
이상으로 SQL Server 2016 데이터베이스 설치방법에 대한 포스팅을 마치겠습니다.
'IT > MSSQL' 카테고리의 다른 글
| Unable to create an instance of the Java Virtual Machine Located at path (SQLDeveloper 오류) (0) | 2021.03.24 |
|---|---|
| [MSSQL] 연결된서버 OraOLEDB.Oracle의 인스턴스를 만들 수 없습니다 (0) | 2021.03.23 |
| [MSSQL] SSMS 다운로드 & 설치 방법 (SQL Server Management Studio) (0) | 2021.03.23 |
| [MSSQL] not null 제약조건 추가 & 예제 (0) | 2021.03.22 |
| [MSSQL] 테이블 생성(Create) & 예제 (0) | 2021.03.22 |


댓글