SQL Server 데이터베이스에 접속하기 위해서는 SSMS(SQL Server Management Studio)라는 데이터베이스 관리 툴이 필요합니다. 오늘은 SSMS 다운로드 방법과 설치하는 방법 그리고 SSMS를 통해서 데이터베이스에 접속하는 방법까지 알아보겠습니다.
SSMS 다운로드
SQL Server 설치 이미지 파일에서 [SQL Server 관리 도구 설치]를 클릭합니다. (설치 파일 이미지가 없는 분들은 아래의 주소를 확인해주세요.)
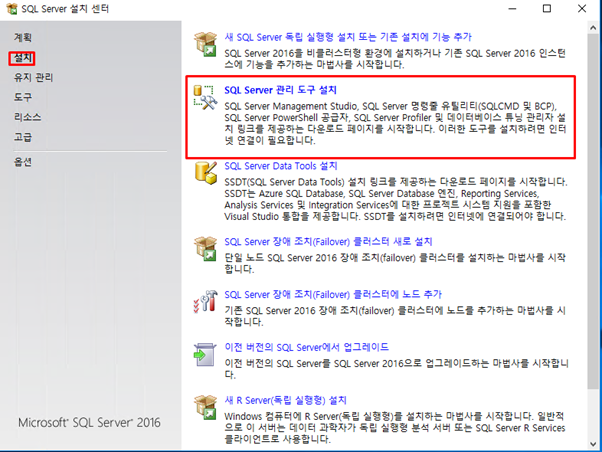
클릭하면 마이크로소프트 다운로드 센터로 연결되는데 SSMS(SQL Server Management Studio) 다운로드를 클릭해서 파일을 다운로드합니다.
다운로드 주소

SSMS 설치
다운로드가 완료된 SSMS 설치파일을 관리자 권한으로 실행해줍니다.

다음을 눌러서 설치를 진행해주세요.
(설치경로를 변경하고 싶다면 [변경] 버튼을 눌러서 변경하시면 됩니다.)
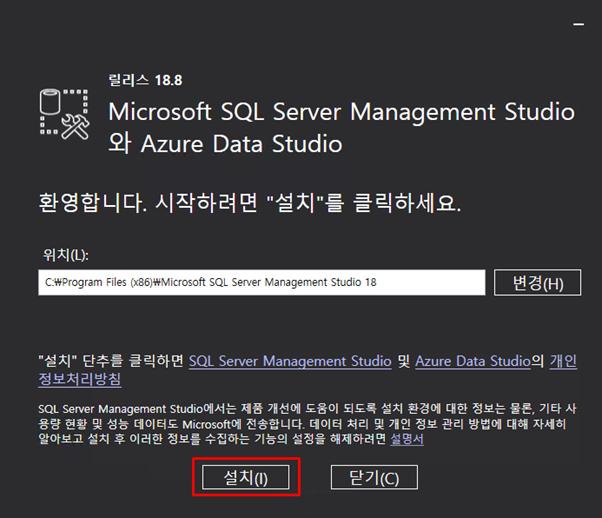
설치가 진행 중입니다. 설치 시간은 보통 30분 정도 걸리는 것 같습니다. (서버 사양에 따라 조금씩 차이가 나는 것 같습니다.)

SSMS 설치를 완료하려면 서버를 재시작해야 합니다. 서버를 재시작해서 설치를 완료해주세요.
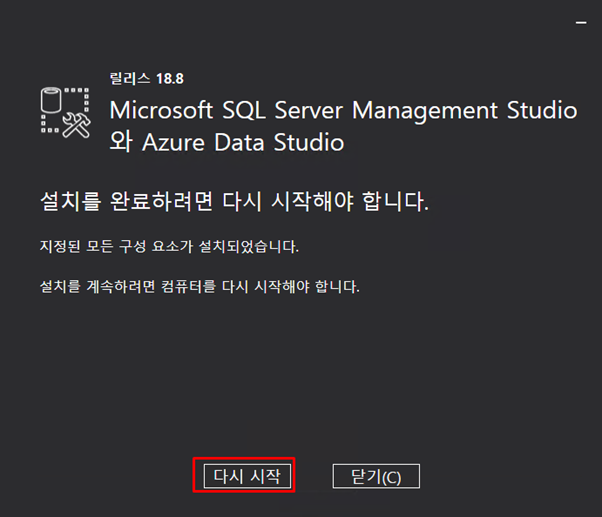
SSMS를 이용한 데이터베이스 접속
SSMS 설치가 완료되었으니 툴을 이용해서 데이터베이스에 접속해 보겠습니다.
1. [시작] - [SQL Server Management Studio]를를 클릭합니다.
2. 인증을 "SQL Server 인증"으로 변경하시고 데이터베이스 설치할 때 만들어 두었던 SA 계정으로 로그인을 진행합니다.
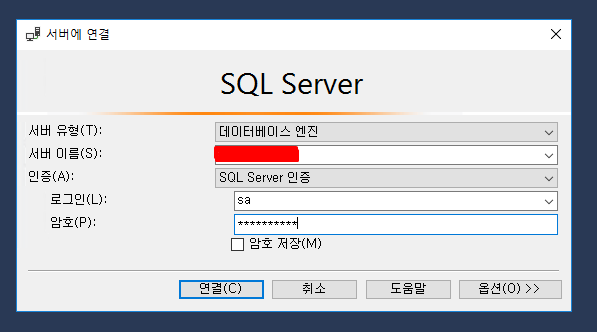
데이터베이스 접속이 완료되었습니다.
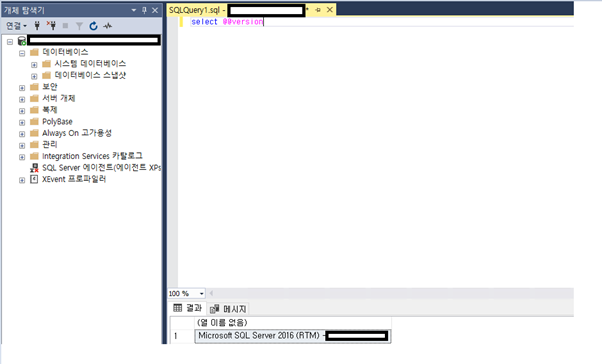
이상으로 SSMS 다운로드 및 설치 방법과 SSMS를 이용해서 데이터베이스에 접속하는 방법까지 알아보았습니다.
'IT > MSSQL' 카테고리의 다른 글
| [MSSQL] 연결된서버 OraOLEDB.Oracle의 인스턴스를 만들 수 없습니다 (0) | 2021.03.23 |
|---|---|
| [MSSQL] SQL Server 설치 방법 (2016 버전 데이터베이스) (0) | 2021.03.23 |
| [MSSQL] not null 제약조건 추가 & 예제 (0) | 2021.03.22 |
| [MSSQL] 테이블 생성(Create) & 예제 (0) | 2021.03.22 |
| [MSSQL] decimal,numeric,money,float 차이점 & 예제 (0) | 2021.03.22 |


댓글