엑셀 문서를 작성하다가 현재 작성하고 있는 엑셀 문서에 다른 개체들(파워포인트, 엑셀, 워드 등)을 삽입해야 하는 일이 생겼다. 시트를 생성해서 내용을 복사해도 가능하지만 시트의 수량이 많을 경우 문제가 되며, 다른 방법으로는 하이퍼링크로 참조하는 방법이 있기는 하지만 이 이 기능의 단점은 링크된 자료들이 엑셀 파일과 동일한 위치에 있거나 특정 주소에 고정적으로 존재해야 한다는 문제가 있습니다.

그래서 오늘은 경로가 변경되거나 이름이 변경되어도 문제가 되지 않는 방법인 엑셀의 개체 삽입 기능에 대해서 알아보겠습니다.
(주의: 많은 양의 파일을 넣으면 엑셀 파일 자체의 용량이 삽입한 파일만큼 증가하니 꼭 필요한 파일만 넣는 것이 좋겠습니다.)
1. 엑셀 파일을 생성합니다.
여기에 개체 파일 파워포인트를 삽입할 예정입니다.
엑셀 파일 이름은 ‘개체삽입 메인’으로 생성하겠습니다.

2. 생성한 ‘개체 삽입 메인’에 첨부할 개체 파일인 파워포인트 파일을 생성하겠습니다.
이름은 ‘개체 삽입 첨부파일’로 하겠습니다.

3. 이제 생성한 파워포인트 문서를 엑셀 문서에 첨부하도록 하겠습니다.
엑셀파일을 열어준다음 상단 탭에서 [삽입] -> [개체]를 클릭합니다.

4. 개체 설정 창이 활성화 됩니다.
[파일로부터 만들기] -> [찾아보기]를 클릭합니다.
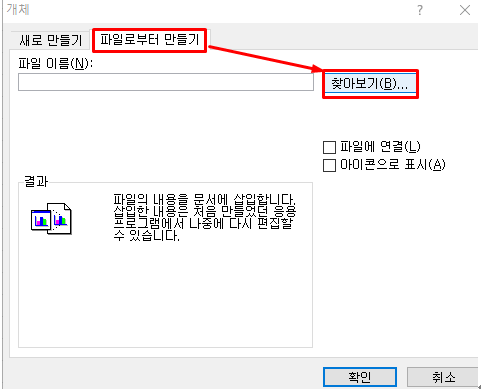
5. 찾아보기 창이 열리면 개체로 삽일할 파일이 있는 곳으로 이동합니다.
그리고 미리 만들어 두었던 파워포인트 ‘개체 삽입 첨부파일’을 클릭합니다.
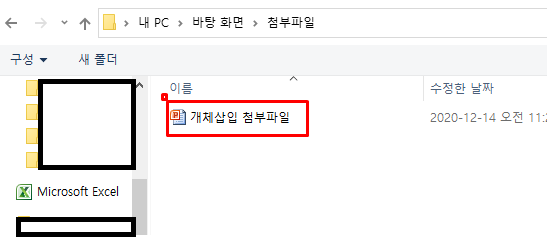
6. 개체 삽입을 할 파일을 선택한 다음에 사용자가 개체를 쉽게 알아볼 수 있도록 표시를 해 주도록 하겠습니다.
찾아보기 밑에 ‘아이콘으로 표시’에 체크를 해줍시다. 아이콘으로 표시하기를 체크하면 하단에 생성될 아이콘과 이름이 보이게 됩니다. ‘아이콘 변경’을 클릭해서 아이콘의 이미지나 이름을 변경할 수 있습니다.
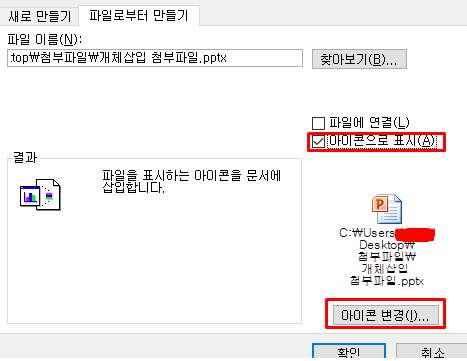
7. 파워포인트 파일을 첨부하였기 때문에 이미지는 기본 이미지를 그대로 사용하고 파일이 있던 경로는 넣으면 지저분하고 굳이 넣을 필요가 없으니 간략하게 파일 이름만 남겨주도록 합시다.
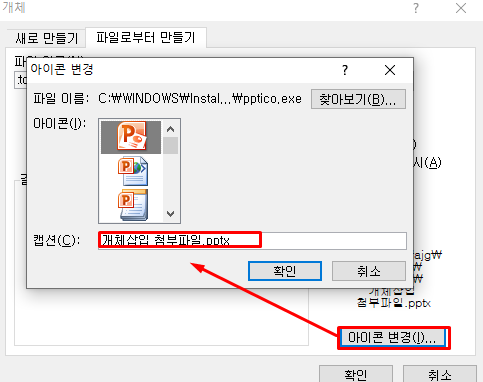
8. 삽입할 개체파일의 이름의 경로를 지우고 나니 깔끔하게 정리된 모습입니다.
확인을 눌러 개체삽입을 완료해 주도록 합시다.
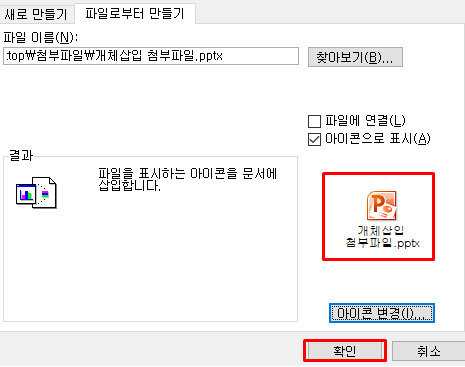
9. 개체 삽입이 완료되었습니다. 엑셀에 선택했던 셀에 개체가 삽입되는데 문서를 보는 사람이 쉽게 알아볼 수 있도록 칸을 만들어서 옮기거나 크기를 조정할 수도 있습니다.
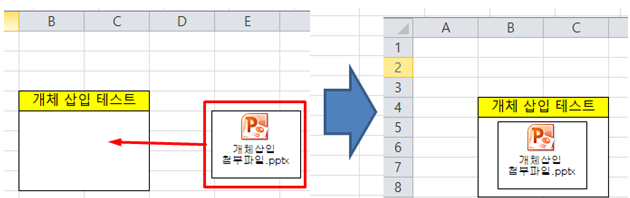
이상으로 엑셀 개체삽입 하는 방법에 대해서 알아보았습니다.
'IT > 편집프로그램' 카테고리의 다른 글
| [엑셀] 하이퍼 링크 연결 간단방법!! (0) | 2020.12.25 |
|---|---|
| [엑셀] 시트이동 단축키 (시트가 많을 경우) (0) | 2020.12.16 |
| [파워포인트] PPT 맞춤법 검사(빨간 줄 표시) 안보이게 제거하는 방법 (0) | 2020.12.11 |
| 엑셀 매크로 만들기 쉽게 알아보자 (0) | 2020.12.02 |
| 엑셀 피벗 테이블 만들기!! 쉽게 배워보자 (0) | 2020.11.19 |




댓글