파워포인트(PPT)를 사용하다 보면 내가 적은 글씨에 빨간색 줄이 표시되는 것을 볼 수 있습니다.
이 빨간색 줄은 파워포인트에서 맞춤법에 맞지 않는 단어들을 틀린 단어라고 표시하는 기능인데요.
정말로 맞춤법이 틀렸을 수도 있지만 사람의 이름이나 특별하게 붙여진 이름들은 맞춤법에 없기 때문에 빨간색 줄로 표시가 됩니다.
이런 경우에 맞춤법 검사 기능을 꺼야 하는데요.
오늘은 파워포인트 (PPT) 작업 도중에 발생하는 빨간 밑줄을 없애는 방법에 대해서 알아보겠습니다.

1. 맞춤법 검사를 하기 위해서 아래의 2개의 단어인 '바나나맛 우유'와 '딸기맛 우유'를 준비했습니다.
2개의 단어 모두 파워포인트에서 맞춤법 검사가 맞지 않다고 빨간색 밑줄이 생기는 것을 확인할 수 있습니다. 여기서는 바나나맛 우유를 써야하기 때문에 맞춤법 검사 기능을 제거해보도록 하겠습니다.
PPT 상단 메뉴에서 파일을 클릭해서 들어갑시다.
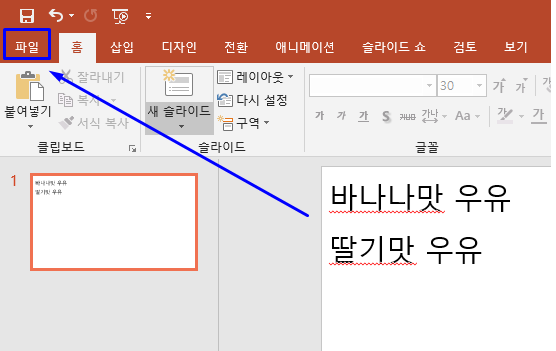
2. PPT를 설정할 수 있는 여러가지 탭이 나오는데요. 가장 아래에 있는 '옵션'을 클릭합니다.
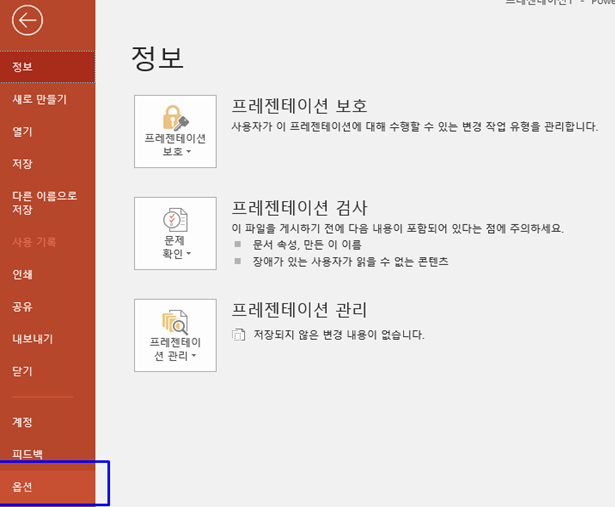
3. 파워포인트의 여러가지 기능을 설정하는 옵션 창입니다.
왼쪽 탭에서 [언어교정]을 클릭합니다. 오른쪽에 활성화 되는 창의 맨 하단에 'PowerPoint에서 맞춤법 검사' 아래에 있는 '입력할 때 자동으로 맞춤법 검사 체크를 해제하고 확인을 눌러서 빠져나옵니다.'
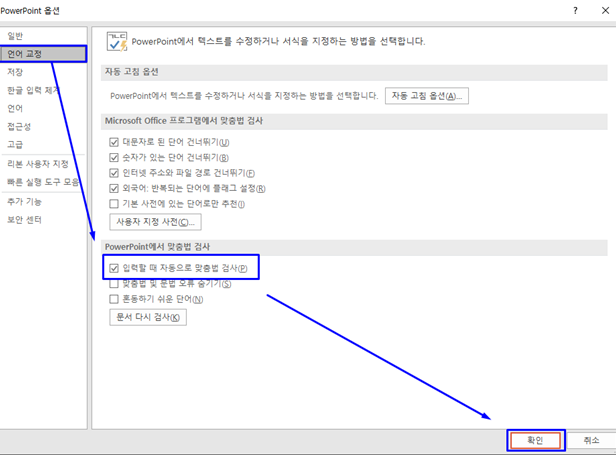
4. 빨간색 밑줄로 표시되던 단어들이 맞춤법 검사가 제거되어 정상적인 단어로 표시되는 것을 확인할 수 있습니다. (PPT 빨간 밑줄이 사라진 것을 확인)
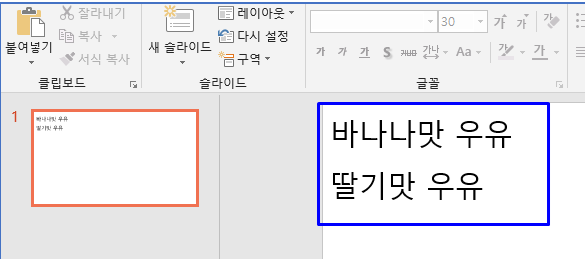
이상으로 파워포인트 (PPT) 빨간 밑줄이 표시되는 맞춤법 검사 제거방법에 대해서 알아보았습니다.
'IT > 편집프로그램' 카테고리의 다른 글
| [엑셀] 시트이동 단축키 (시트가 많을 경우) (0) | 2020.12.16 |
|---|---|
| 엑셀 개체삽입(문서 포함시키기) (0) | 2020.12.15 |
| 엑셀 매크로 만들기 쉽게 알아보자 (0) | 2020.12.02 |
| 엑셀 피벗 테이블 만들기!! 쉽게 배워보자 (0) | 2020.11.19 |
| 엑셀 숫자 연속으로 채우기, 안될경우 해결방법 포함 (0) | 2020.11.18 |




댓글