
업무를 하다 보면 엑셀 행열 바꾸기를 해야 하는 경우가 발생합니다. 하는 방법은 정말 간단한데 이런 행열 바꾸기 기능이 있는지 몰라서 사용을 못하는 경우가 많습니다.
입력한 데이터의 양이 별로 되지 않는다면 지우고 다시 입력해서 하나하나 행열을 변경하면 되겠지만 데이터의 양이 많거나 다른 업체에서 받은 많은 양의 자료들을 다시 입력하기란 쉬운 일이 아닙니다.
그래서 오늘은 업무 시간을 줄여줄 실무에서 많이 사용하는 엑셀 행열 바꾸기에 대해서 알아보겠습니다.
1. 아래의 사진과 같이 이름, 부서, 번호 3개를 정해서 입력합니다. 자료는 임의로 정해서 입력했습니다.
이름 구분을 열로 구분하고 사람들에 대한 정보인 부서와 번호를 행으로 구분했습니다.
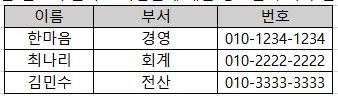
2. 아래와 같이 데이터의 양이 많지 않으면 직접 입력을 다시 해도 되겠지만 양이 많으면 많은 시간이 걸립니다. 따라서 시간을 줄이기 위해서 엑셀 행열 바꾸기를 실행해야 합니다.
엑셀 형렬 바꾸기를 하고싶은 곳을 마우스로 드래그해줍니다.
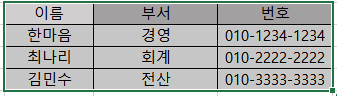
3. 선택한 데이터를 복사하기 위해서 Ctrl + C 눌러 줍니다. 복사가 되었으면 아래와 같이 점선 모양으로 표시가 됩니다.
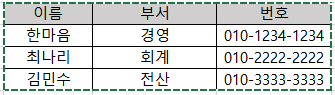
4. 복사한 테이블을 엑셀 임의의 칸에 Ctrl + V를를 눌러 붙여 넣기를 해줍니다.
붙여 넣기를 하고 나면 오른쪽 하단에 (Ctrl) 표시가 있는데 클릭합니다. 붙여넣기를 어떻게 할 것인지 여러 항목이 나오는데 바꾸기(T)를 클릭합니다.

5. 바꾸기를 누르고 나면 아래의 사진과 같이 행열이 변경된 것을 확인할 수 있습니다.
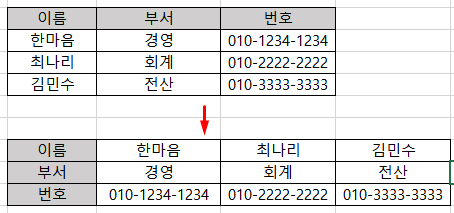
생각보다 간단한 방법이지만 배워 두지 않으면 있는지조차 모르는 기능입니다.
이런 기능을 하나하나 익히다 보면 나도 모르게 엑셀 고수가 되어 있을 것입니다. 차근차근 따라 해 보시기 바랍니다.
이상으로 엑셀 행열 바꾸기에 대한 설명을 마치겠습니다.
'IT > 편집프로그램' 카테고리의 다른 글
| 엑셀 SUMIF, SUMIFS 함수 사용방법 (여러 조건 합계 구하기) (0) | 2020.11.16 |
|---|---|
| 엑셀 VLOOKUP 함수 사용 방법 (0) | 2020.11.13 |
| 엑셀 단축키 모음 실무필수자료 (0) | 2020.11.13 |
| 엑셀 중복값 찾기, 표시 사용방법 (0) | 2020.11.11 |
| 엑셀 중복값 제거 기본사용법 (0) | 2020.11.10 |




댓글