윈도우 업데이트를 진행하게 되면 나도 모르던 기능들이 추가되고 설정해 두었던 설정 값들이 마음대로 변경되는 경우가 많습니다.
요번에 마이크로소프트사에서 윈도우10 업데이트를 하면서 새로운 서비스를 적용했습니다.
그 중에서 코타나(Cortana)란 서비스가 있는데, 일종의 음성AI 서비스입니다.
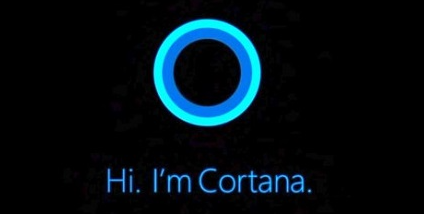
이해를 돕자면 애플의 시리, 삼성의 빅스비, 구글 어시스턴트 정도로 이해하면 되겠습니다.
하지만 이 코타나(Cortana)는 한국어를 지원하지 않아서 쓸 일이 별로 없는 무용지물인 기능인데도 불구하고 필요 없이 실행이 됩니다. 컴퓨터 성능이 고 사양으로 되어 있다면 체감이 안될 것 이지만 보급형 컴퓨터를 사용하시는 분들은 윈도우 업데이트하면서 예전보다 살짝 느려진 것을 느끼는 느낄 수 있을 것입니다.
오늘은 사용 하지도 않는 프로그램인데 컴퓨터 리소스를 잡아먹어 속도를 느리게 만드는 코타나(Cortana)를 끄는 방법에 대해서 설명하겠습니다.
[코타나(Cortana) 아이콘 모양]
코타나의 아이콘 모양은 아래와 같이 시작 표시줄에 동그라미 모양으로 있습니다.

[윈도우10 버전 확인방법]
코타나(Cortana) 끄는 방법은 윈도우10 홈 버전과 윈도우10프로 버전의 방법이 다르기 때문에 분류해서 알아보도록 하겠습니다. 참고로 자신의 OS 버전을 확인하는 2가지가 있습니다.
첫번째 방법은 윈도우 + Pause 키를 눌러서 확인하는 방법입니다.

두번째 방법은 윈도우 + E 키를 눌러 탐색기를 띄운 후 '내 PC'에 마우스 오른쪽 클릭을 한 다음 속성을 클릭해서 확인하는 방법이 있습니다.

[윈도우10 홈 버전 설정]
1. 윈도우10 왼쪽하단의 윈도우 시작 버튼 옆에 검색 버튼을 누릅니다. 검색 창 활성화 단축키는 윈도우 + S 입니다.
2. regedit을 입력하고 레지스트리 편집기에 접속합니다.
3. HKEY_LOCAL_MACHINE -> SOFTWARE -> Policies -> Microsoft -> Windows -> Windows Search 순서로 들어갑니다. Windows Search 가 없다면 새로 만들어 줍니다.
위 단계의 windows 폴더에서 마우스 오른쪽 클릭을 해서 '새로 만들기 -> 키'를 선택해 새로운 폴더를 만든 후 Windows Search를를 입력해 만들어 줍니다.
4. Windows Search 폴더의 오른쪽 화면에서 '새로만들기 - DWORD(32비트) 선택합니다'
5. 생성회면 이름을 'AllowCortana'라고 입력합니다. 기본값은0이니 그대로 놔둡니다.
6. 수정완료 후에 윈도우10을 재부팅합니다.
[윈도우10 프로 버전 설정]
1. 윈도10시작버튼옆 검색을 누릅니다. (윈도키+R 키로 실행창을 띄워도 됩니다.)
2. gpedit.msc 입력합니다.
3. 로컬 그룹 정책 편집기가 활성화됩니다.
4. 컴퓨터구성 - 관리 템플릿 - Windows 구성요소 - 검색 - Cortana 허용 순서 진행합니다.
5. Cortana 허용을 체크를 한 후에 정책 설정 편집을 누릅니다.
6. 새 창이 뜨면 '사용 안 함(D')에 체크 후 확인을 누릅니다.
7. 윈도10 재부팅을 진행합니다.
레지스트를 변경하는 것이니 실수하거나 대충 하지 마시고 신중하게 작업을 해야 합니다.
방법은 쉬운데 자신이 없으면 하지 좀 느려도 감안하고 쓰는 방법도 있습니다.
해본 결과는 체감을 할 수 있는 정도의 효과는 없어 보였습니다. 대신에 컴퓨터를 부팅하고 나서 시작 후 윈도10 화면처음에 뭔가 로딩되는 것 같았는데 그 시간이 줄어든 것 같습니다.
주의 사항 : 작업 후 윈도우를 재시작을 해줘야 적용이 됩니다.
이상으로 코타나(Cortana) 끄는 방법에 대한 설명을 마치겠습니다.
'IT > 윈도우 (Windows)' 카테고리의 다른 글
| 윈도우10 원격 데스크톱(mstsc) 에러 없이 갑자기 꺼질 경우 (연결 팅김) (15) | 2020.12.15 |
|---|---|
| 컴퓨터 자동종료 명령어 (윈도우10, 윈도우7 예약종료) (0) | 2020.11.20 |
| 윈도우10 화면보호기 설정 간단 방법 (0) | 2020.11.13 |
| 윈도우10 안전모드 부팅 방법 (0) | 2020.11.13 |
| 윈도우10 - 부팅(설치) USB 만들기 (0) | 2020.11.13 |




댓글