화면보호기는 윈도우10에서 사용자가 컴퓨터를 작업하지 않고 있을 때 화면을 보호하기 위해 화면 전환을 해주는 기능입니다. 비밀번호를 따로 설정하지 않을 경우 마우스나 키보드를 조작하면 원래 화면으로 바로 돌아오게 되니 패스워드도 같이 설정을 하는 것이 좋습니다.
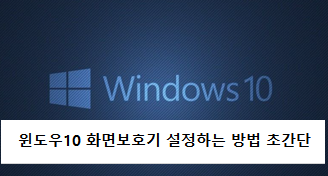
오늘은 윈도우10 화면보호기 설정 방법을 알아보고 화면보호기 설정이 불필요한 분들도 있으니 화면보호기를 해제하는 방법에 대해서도 알아보겠습니다.
1. 바탕화면에서 마우스 오른쪽 클릭을 합니다. 가장 아래 목록에 '개인 설정(R)'을 클릭합니다.

2. 개인 설정 화면에서 왼쪽 부분을 보시면 '잠금 화면'이라고 되어있습니다. 잠금 화면을 클릭해 줍니다.

3. 잠금 화면에 대해서 설정을 할 수 있는 창이 활성화됩니다. 먼저 잠금 화면이 되었을 경우 화면에 표시할 화면 이미지를 선택하는 부분입니다. 기본값은 WIndows 추천으로 되어있으며 자기가 원하는 사진이 있는 경우에는 사진을 클릭해서 변경해 주면 되겠습니다.
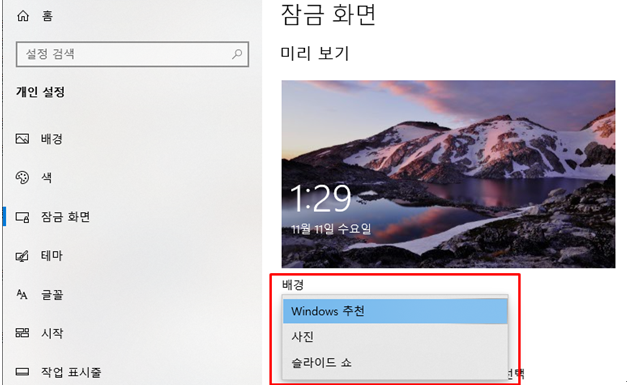
4. 잠금 화면 미리 보기 이미지를 선택하여도 아래에 보이는 '로그인 화면에 자금 화면 배경 그림 표시'를 체크하지 않으면 보이지 않으니 켬으로 변경해줍니다
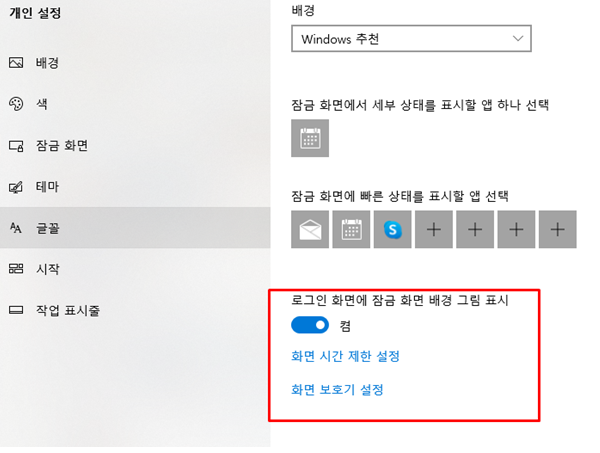
5. 다음으로 아래에 있는 '화면 시간 제한 설정'과 '화면 보호기 설정'에 대해서 알아보도록 하겠습니다.
먼저 '화면 시간 제한 설정'을 클릭합니다. 전원 및 절전 화면으로 넘어오게 되는데 모드 사용 안 함으로 설정해 줍니다. (사용으로 설정되어 있으면 화면보호기보다 화면 절전이 동작하여 모니터가 절전모드로 들어가게 됩니다.)

6. 다음으로 '화면 보호기 설정'으로 들어갑니다. 윈도우10 화면보호기 설정 화면이 나옵니다. 지금은 화면 보호기가 춤추는 다격형으로 되어있습니다. 화면보호기 사용을 하지 않으려면 이 부분을 업음으로 변경해 줍니다.
아래에 대기(W) 라는 부분은 윈도우10에서 사용자가 작업을 하지 않으면 화면 보호기가 작동되는 시간입니다. 지금은 10분으로 설정이 되어있지만 원하는 시간으로 변경하시면 됩니다.
우측에 '다시 시작할 때 로그온 화면 표시(R)'는 마우스나 키보드를 움직여서 화면 보호기를 해제할 경우 진입하는 화면을 말합니다. 체크를 풀면 마지막으로 작업하고 있던 윈도우 화면이 바로 보입니다.

7. 마지막으로 '전원 설정 변경'을 하겠습니다. 전원설정 변경을 클릭합니다.

전원 관리 옵션 선택 또는 사용자 지정 창에서 현재 사용하고 있는 전원 모드 옆에 '설정 변경'을 클릭합니다.

8. 설정 변경창에서 디스플레이 끄기와 컴퓨터를 절절 모드로 설정 부분을 모두 '해당 없음' 으로 변경해줍니다. 이 부분도 마찬가지로 설정이 되어있으면 화면 보호기를 무시하고 절전모드로 빠지게 됩니다. 노트북을 사용하는 경우 배터리 사용 부분이 추가적으로 있습니다.
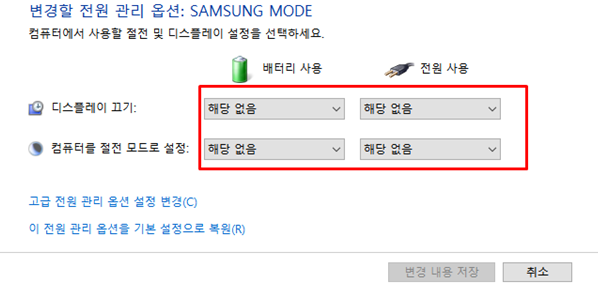
이상으로 윈도우10 화면보호기 설정 방법에 대해서 알아보았습니다.
화면 보호기만 설정하지 마시고 전원 관련 설정을 꼭 하길 바랍니다.
'IT > 윈도우 (Windows)' 카테고리의 다른 글
| 컴퓨터 자동종료 명령어 (윈도우10, 윈도우7 예약종료) (0) | 2020.11.20 |
|---|---|
| 윈도우 업데이트 이후 속도가 느려지는 이유, 인공지능 코나타(catana) 끄는 방법 (1) | 2020.11.17 |
| 윈도우10 안전모드 부팅 방법 (0) | 2020.11.13 |
| 윈도우10 - 부팅(설치) USB 만들기 (0) | 2020.11.13 |
| 윈도우10 내 아이피 주소 확인 간단방법 (0) | 2020.11.12 |




댓글