윈도우10 - 부팅(설치) USB 만들기

[USB 메모리 포맷하기]
설치 USB를 만들기 전에 USB 메모리를 포맷하도록 합니다. 데이터가 들어 있다면 반드시 백업하시기 바랍니다.
USB 메모리를 컴퓨터에 연결하고 Windows 탐색기에서 USB 메모리 장치(이동식 미디어 장치)를 선택한 후에 마우스 오른쪽 버튼을 누릅니다.
상황 메뉴에서 '포맷'을 선택합니다.
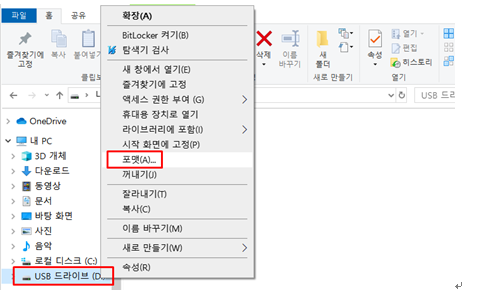
포맷 창이 표시되면 파일 시스템은 FAT32로 설정하고 빠른 포맷을 체크한 후에 '시작'을 눌러 포맷합니다.
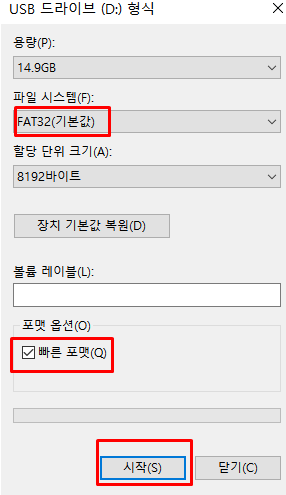
[Windows 10 설치 프로그램 다운로드]
다음 링크를 클릭하여 윈도우 10 설치 프로그램을 다운로드하여 적절한 위치에 저장하도록 합니다.
링크 : https://www.microsoft.com/ko-kr/software-download/windows10
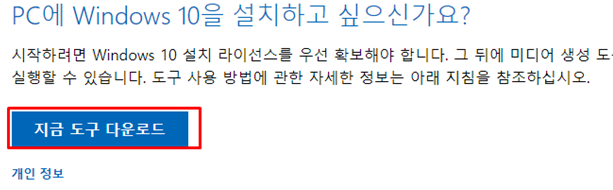
[Windows 10 설치 USB 만들기]
이제 설치 USB를 만들 준비가 되었습니다. 윈도우 10 설치 프로그램을 다운로드한 디렉터리로 이동하여 설치 파일을 선택한 다음 마우스 오른쪽 버튼을 누릅니다.
관리자 권한으로 실행'을 클릭합니다. 그냥 실행해도 문제가 없을 수 있지만, 간혹 설치 도중에 오류가 발생할 수 있으므로 '관리자 권한으로 실행'을 선택하여 파일을 실행하는 것이 좋습니다.
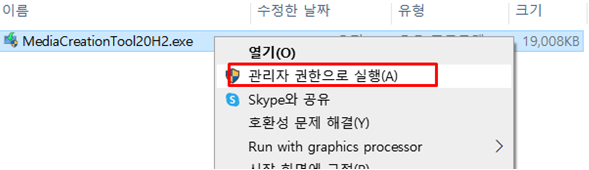

관련 통지 및 사용 조건'이 표시되면 '동의'를 누릅니다.
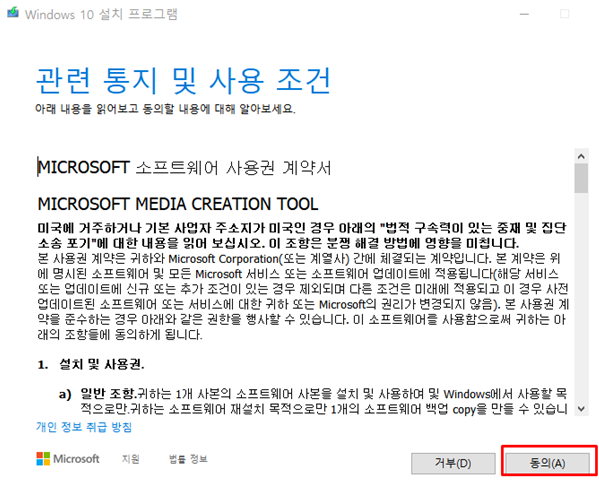
'원하는 작업을 선택하십시오' 화면이 표시되면 '다른 PC용 설치 미디어(USB 플래시 드라이브, DVD 또는 ISO 파일) 만들기'를 선택하고 '다음'을 클릭합니다.
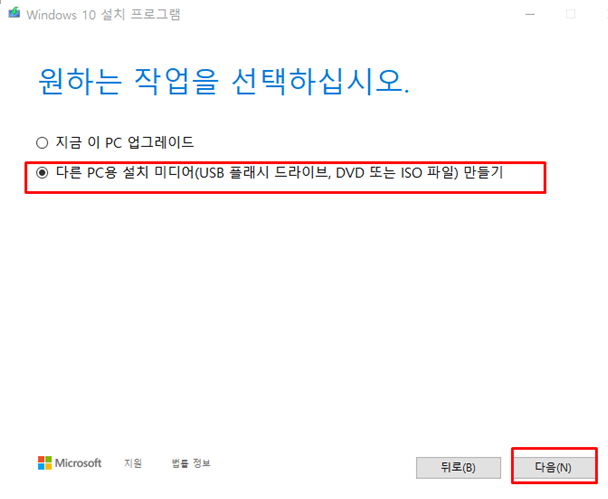
'언어, 아키텍처 및 버전 선택' 화면에서 '이 PC에 권장 옵션 사용'의 체크를 해제하고 아키텍처는 '64비트(x64)'를 선택하도록 합니다. 원하는 경우 '32비트' 또는 '모두'를 선택해도 됩니다.

'사용할 미디어 선택' 화면이 표시되면 'USB 플래시 드라이브'를 선택하고 '다음'을 클릭합니다.
※만약 USB가 아니고 이미지 파일인 ISO파일이 필요하다면 "ISO 파일"을 선택해서 이미지 파일을 내 컴퓨터로 받으시면 됩니다.(하이퍼V(hyper-v)에서 윈도우10 설치시 ISO 파일이 필요함)

'USB 플래시 드라이브 선택'이 나오면 해당 이동식 드라이브를 선택하고 '다음'을 클릭합니다.
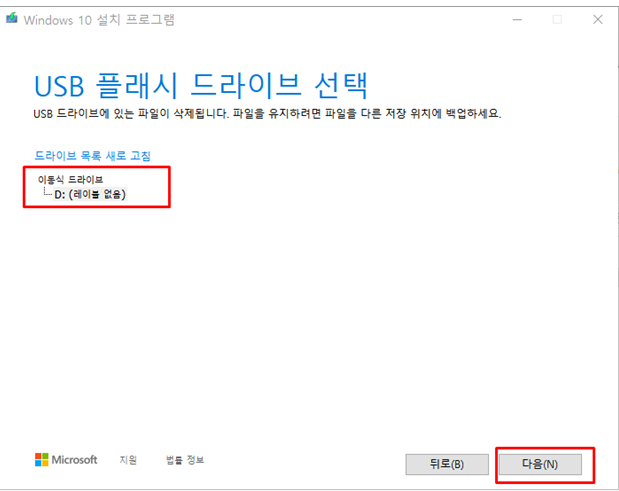
이제 설치 프로그램이 알아서 윈도우 10을 다운로드하여 설치 USB를 만듭니다.
작업이 완료될 때까지 기다리면 됩니다.
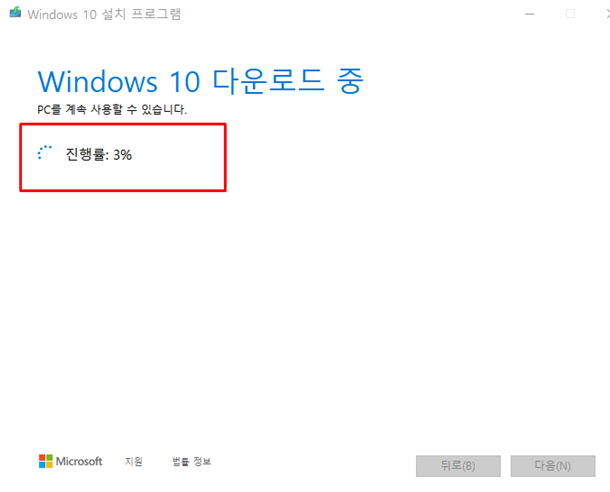
작업이 완료되면 위의 그림과 같이 'USB 플래시 드라이브가 준비되었습니다' 화면이 표시됩니다.
마침을 눌러서 마무리 합니다
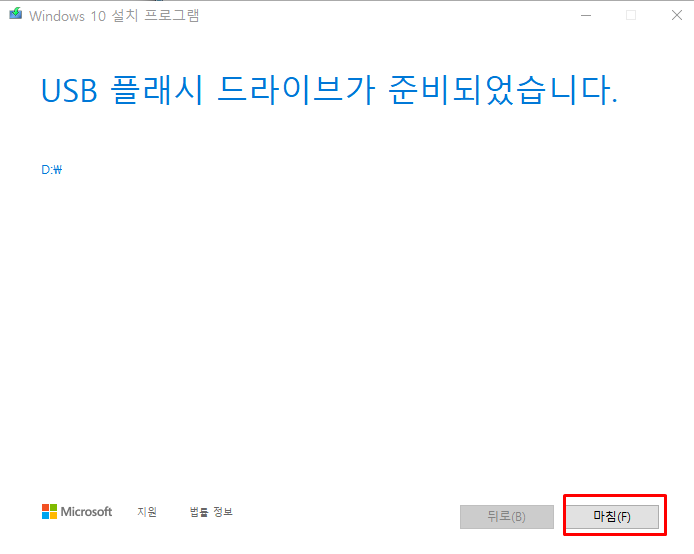
이제 이 부팅 USB를 가지고 윈도우10을 설치하시면 됩니다
다음금 : bebeya.tistory.com/entry/윈도우10---윈도우10-OS-설치하기(부팅USB)
'IT > 윈도우 (Windows)' 카테고리의 다른 글
| 윈도우10 화면보호기 설정 간단 방법 (0) | 2020.11.13 |
|---|---|
| 윈도우10 안전모드 부팅 방법 (0) | 2020.11.13 |
| 윈도우10 내 아이피 주소 확인 간단방법 (0) | 2020.11.12 |
| 윈도우10 화면 녹화 하는 방법(자체 내장 기능) (0) | 2020.11.09 |
| 윈도우10 - 인터넷 익스플로러 변경하기(엣지사용 안하기) (0) | 2020.11.07 |




댓글