콘솔 접속 프로그램은 putty가 가볍고 좋지만 많은 서버를 등록해서 정리하여 사용하기에는 SecureCRT를 사용하는 것이 좋다. 이번시간에는 SecureCRT를 무료로 다운로드를 진행하여 설치방법과 키젠을 사용하여 인증하는 방법까지 알아보자. (Key exchage failed 오류는 하단에 있으니 참조)
1. SecureCRT 다운로드
아래의 SecureCRT 파일을 다운로드 후 압축을 해제한다.

2. SecureCRT 설치
64bit Setup.exe 파일을 관리자 권한으로 실행해서 설치를 진행한다.
(요즘 PC는 다 64bit로 나오지만 혹시 자신의 컴퓨터가 32bit 면 32bit Setup.exe 를 설치한다.)
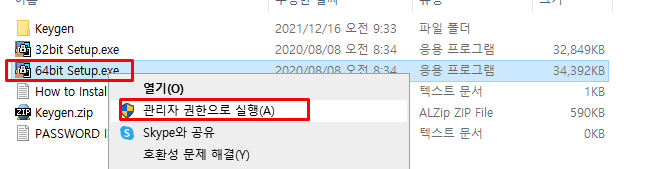
설치는 어렵지 않다. 다음을 눌러서 진행하자.
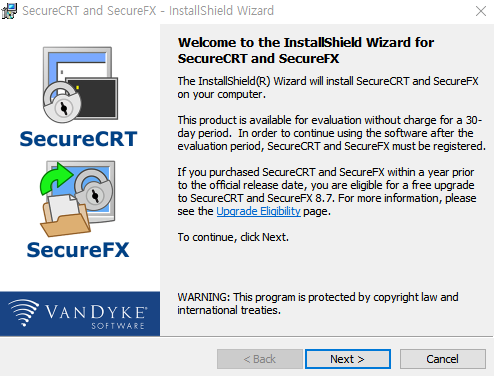
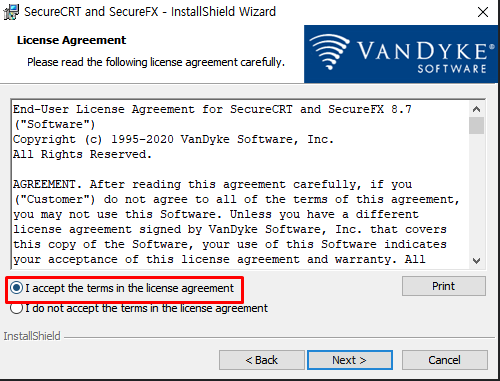
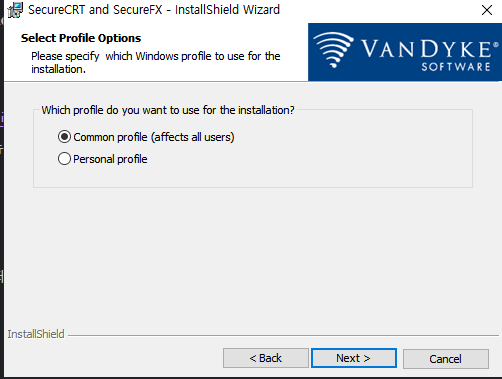

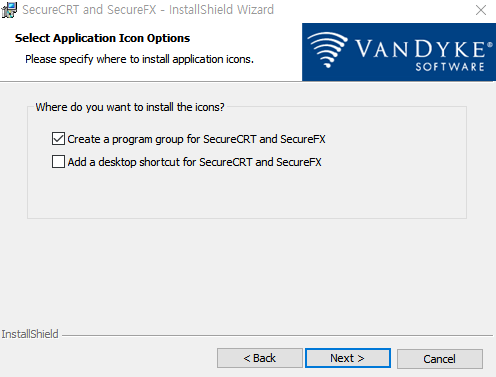
설정이 끝났으면 설치를 진행한다. 기본 경로인 C:\Program Files\VanDyke Software 에 설치된다는 것을 알 수 있다.
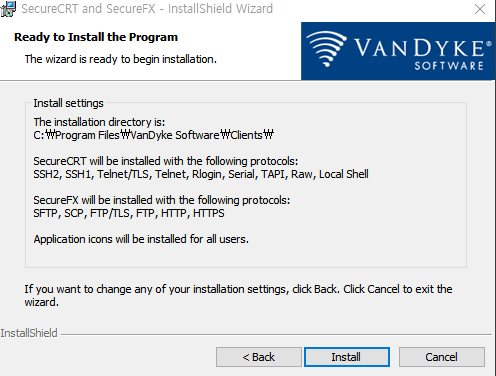
Finish를 눌러 설치를 마무리 하자.
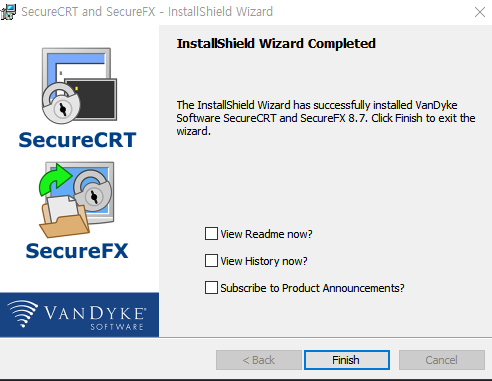
3. Keygen 작업
설치가 끝났으면 키젠 작업을 진행해야한다. Keygen 압축을 해제한다. 패스워드는 123이다.
압축 해제 후 keygen 파일이 생긴 것을볼 수 있다.

keygen 폴더에 들어가면 아레와 같이 파일들이 보이는데 Magin.dll 파일을 복사한다.

복사한 파일을 SecureCRT 설치 경로인 C:\Program Files\VanDyke Software\Clients 아래에 복사한다.
대상 파일을 덮어쓰겠습니까 라고 질문지가 나오는데 덮어쓰자.
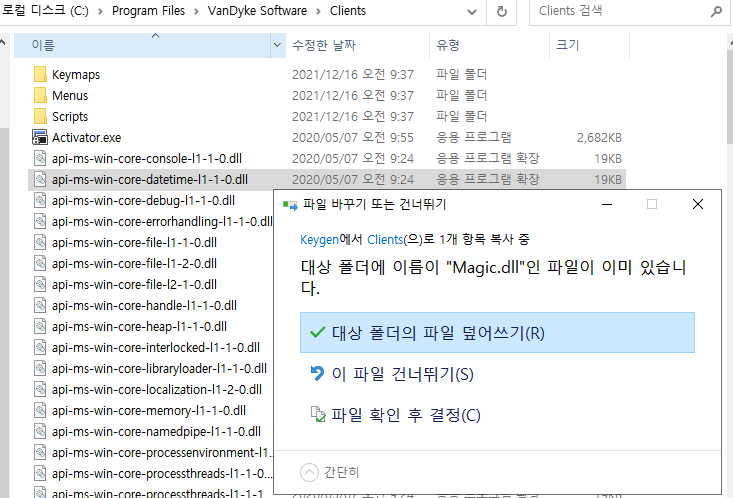
이후 Magin.dll이 있던 폴더에서 xf-vdkkg.exe 실행 파일을 실행한다.

파일을 실행하면 아래와 같은 프로그랭이 실행되는데 다음과 같이 회사명(company)을 get으로 적고
Product에 SecureCRT v8.5.x 를 선택하고 "P"를 눌러 패스를 선택한다.
경로는 SecureCRT 설치된 기본경로이다.(C:\Program Files\VanDyke Software\Clients)
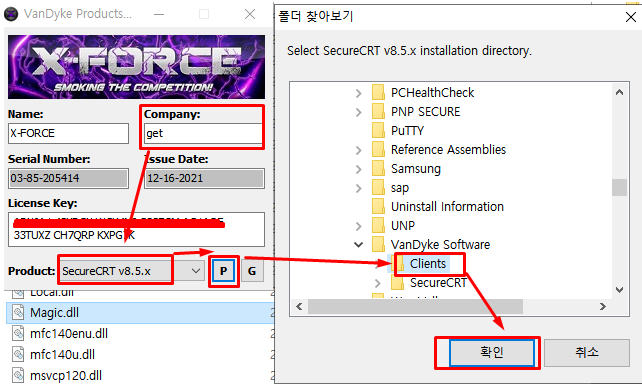
재대로 선택되었다면 성공 메시지가 출력된다.

이후 G를 눌러 키를 생성하자(창을 보고 키를 적용해야하기 때문에 창은 닫지말자.)
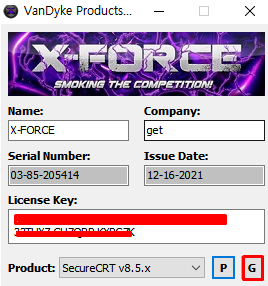
4. SecureCRT 실행
키 생성이 완료되었으니 SecureCRT를 관리자 권한으로 실행하자.
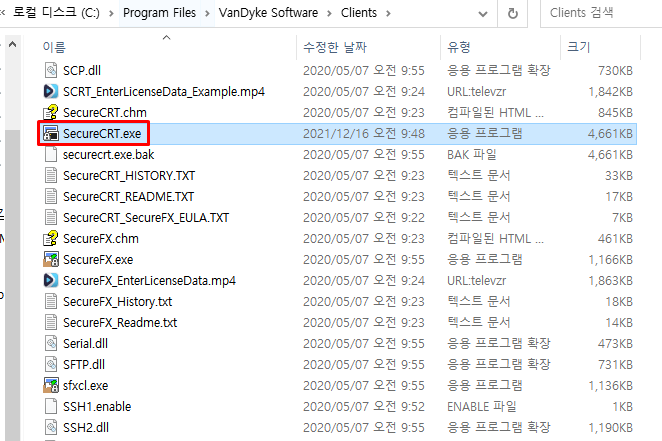
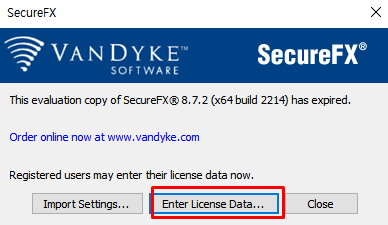
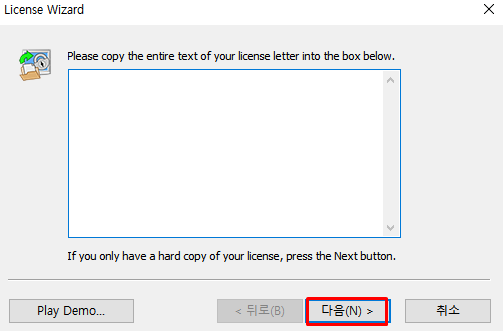
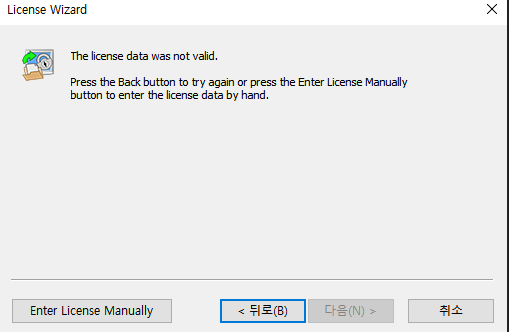
라이선스 정보를 넣는 칸이 나온다. 위에 키젠으로 생성했던 정보들을 하나씩 넣고 다음을 눌러 완료하자
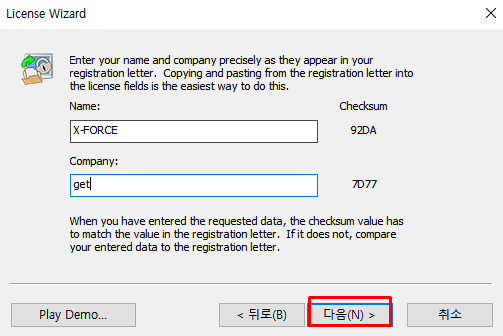
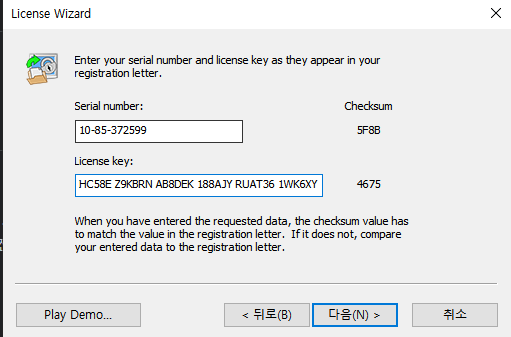
위의 2개를 제대로 넣었다면 마지막으로 Issue Date를 넣으라는 항목이 나온다. 입력하고 완료하여
SecureCRT 프로그램을 실행하자.
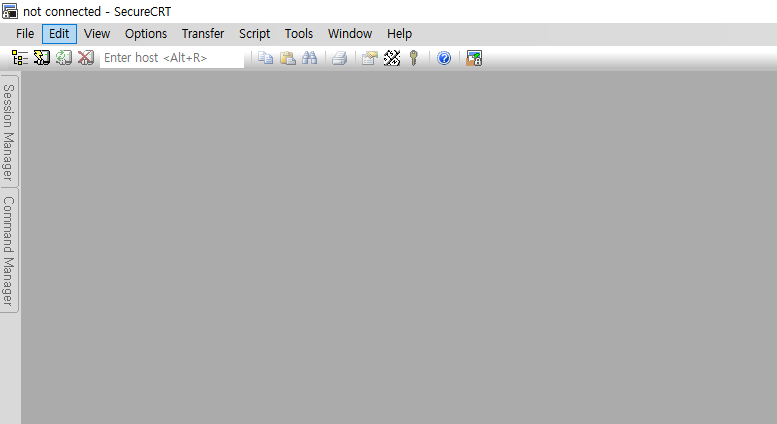
5. SecureCRT 환경설정
putty에서는 접속되지만 SecureCRT 에서는 key 문제로 접속이 불가능한 경우가 있다.
"Key exchage failed"로 아래와 같은 오류가 발생한다.

해당 오류를 제거하기 위해서 환경설정을 진행한다.
[options] - [Global Option] 을 클릭한다.
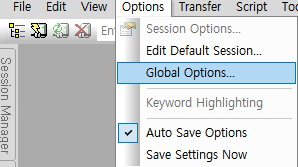
General - Default Session 에서 "Edit Default settings"을 클릭한다.
Session Options - Default 창이뜨는데 여기서 [SSH2]를 클릭한다. 우측창에 설정인 Authentication과 Key exchange를 동일하게 설정한다.(위에서부터 순서도 맞아야함)
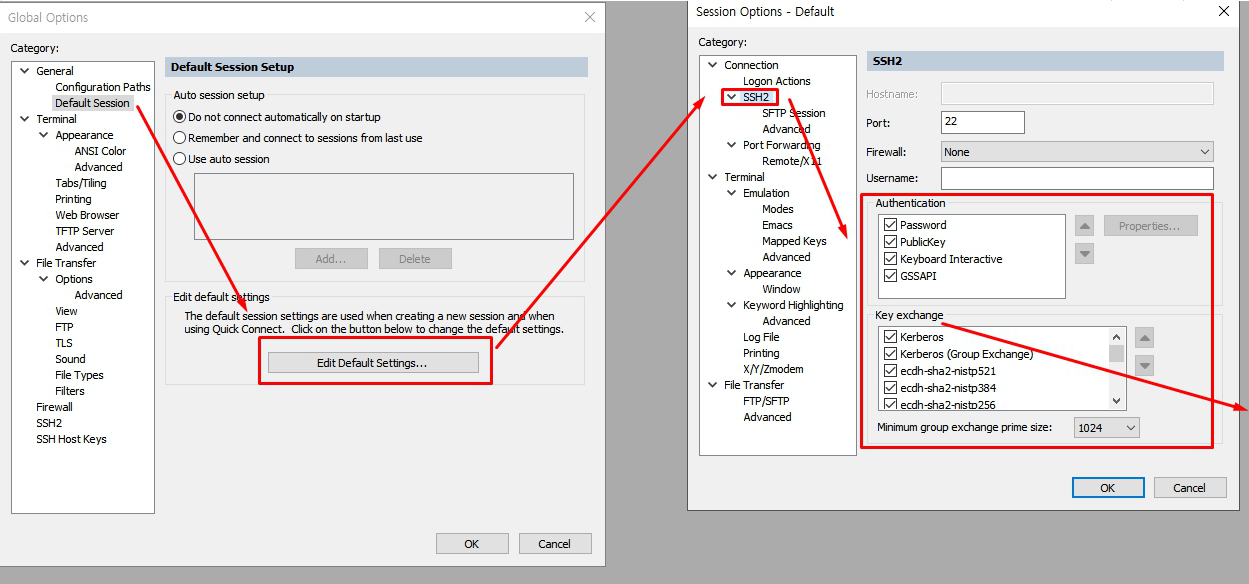
Key exchange 상세정보
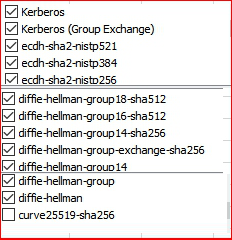
설정이 완료되었으니 이제 SecureCRT 를 사용하면 되겠다.
'IT > TIP' 카테고리의 다른 글
| 오토스케일링(Auto Scaling)이란? (AWS, 클라우드) (0) | 2022.02.22 |
|---|---|
| Log4j [로그포제이] 취약점 스캐너 다운로드 및 사용 / 로그프레소 (0) | 2021.12.21 |
| Log4j[아파치 로그포제이] 취약점 & 해결방법 / remote code execution vulnerability(JAVA) (0) | 2021.12.13 |
| 크롬/익스플로러 인터넷 새 창 열기(띄우기) & 닫기 키보드 단축키 (0) | 2021.11.10 |
| 도메인 고정포워딩 VS 유동포워딩 차이점 (feat. 가비아) (0) | 2021.09.08 |




댓글